PQMagic调整磁盘分区容量大小【非格式化硬盘调整】
【引言】
近一年时间里,有不少网友发邮件向我询问,如何在不格式化硬盘的情况下调整磁盘分区的容量大小。本想还是像以前一样,回个邮件。但问的人多了,觉得有必要写个操作手册出来,所以我就连夜赶写了一份操作文档并录制了视频,供有需要的网友下载。本教程难免有些纰漏,望多多包含。
【软件准备】
PQMagic 8.0中文版或8.0更高版本。
尽量不要使用比8.0版本低的PQMagic软件,经测试,使用低版本的PQMagic软件来调整磁盘分区的容量大小可能会造成磁盘分区列表的损坏,进而导致文件资料会丢失。但8.0或8.0+版本不会,这个我亲自测试过,可想而知,我的损失是很惨重的。以下给出的PQMagic下载地址,软件版本为8.0.5,也是我一直所使用的一个版本,因此不用担心磁盘上的文件资料会丢失。
【引导系统】
将下载下来的PQMagic 8.0.5解压,更名解压得到的文件夹为PQ8。把PQ8文件夹复制到C盘根目录或D盘根目录,即C:/PQ8或D:/PQ8。为了讲解方便,我们就把PQ8文件夹复制到C盘根目录下,即C:/PQ8。注意,务必保证PQ8文件夹所处的分区的文件系统格式是FAT32格式的,如果是NTFS格式的会有些麻烦,因为在DOS状态了,DOS无法识别NTFS文件系统。当然,如果你的分区的确是NTFS格式的,那么你得在网上找一个支持NTFS读写的DOS工具包。
用光盘或软盘(或其他引导工具)引导电脑进入DOS状态,即纯命令行操作的黑屏白字状态,非windows下的CMD。如果你有专业的工具盘,那就最好不过了,我这个光盘就是在深度论坛上下载的并刻录成光盘,有兴趣的话可以去深度论坛了解一下,这个并非今天的主题,我们还是来讨论如何使用PQMagic 8.0.5来调整磁盘分区的容量。

使用光盘引导进入DOS维护系统

已引导进入计算机DOS状态
接着按顺序输入以下命令:
c:← 进入C盘根目录
dir← 列出C盘所有文件目录列表,你会发现刚才复制进来的PQ8文件夹
cd pq8← 进入目录PQ8
pqmagic← 在PQ8目录下运行pqmagic程序
注 :符号“←”表示要敲回车键;在DOS系统了,不区分大小写,因此PQ8=pq8。

PQMagic启动后,获取到的相关磁盘信息
【分区容量调整】
1、右键单击分区D,在菜单中选择“调整大小/移动(R)…”命令

先调整D盘分区的原因是:因为D盘占有15G的空间,把D盘腾出5G的空间来给C盘,这样C盘就有5+5=10G的空间了,是通过减少D盘的空间来增加C盘的空间。调整D盘容量的具体操作如下:
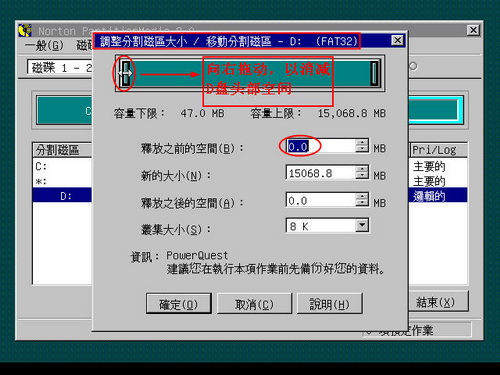

这里一定要释放D盘头部的空间,因为C盘和D盘是相连的,这样释放出来的空间就可以直接分配给C盘。如果是释放D盘的尾部空间,因C盘尾部与D盘尾部不相连而导致释放出来的空间无法分配给C盘。这一点尤为重要。这一部操作完之后,点击“确定”按钮来保存刚才的操作。
调整完D盘后的磁盘容量分配情况:

下面来调整C盘的空间。
2、与上一步操作相同,右键单击分区C,在菜单中选择“调整大小/移动(R)…”命令

同样的方法,通过拖动滚动条来调整C盘的空间。


不难看出,C盘新的大小又原来的5404M变成现在的10668M。单击“确定”按钮以确认刚才的操作。现在来看看调整后的磁盘容量分配情况。
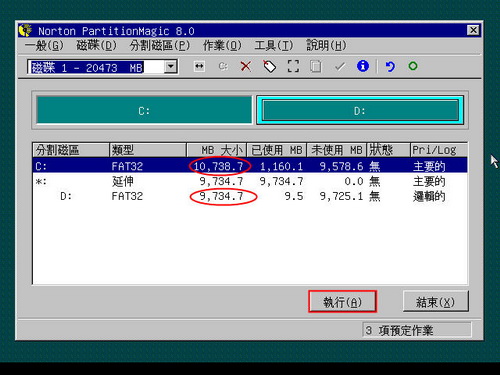
这时,不要忘记点击“执行”按钮来执行对磁盘分区的调整工作。

批处理过程中

磁盘空间调整完成
最后,点击“结束”按钮以重启电脑,使得刚才所有的操作都生效。
调整的时候,根据磁盘上存储的资料的多少而时间会有所不同,若磁盘上文件非常多,调整的过程可能需要一到两个小时甚至更长,此时可能会出现假死现象,如鼠标不能移动。此时千万要注意,不要强行关机或意外断电,若出现此意外,后果不用我说你也清楚。
好了,祝你好运!
调整有风险,执行需谨慎!
关键词:PQMagic,磁盘分区
阅读本文后您有什么感想? 已有 人给出评价!
- 0


- 0


- 0


- 0


- 0


- 0


