虚拟机软件 VMware 的使用技巧六则
虚拟机软件,利用VMware,我们即可轻松实现多系统同时运行。特别对于一些喜欢测试软件、病毒及木马的朋友来说,VMware绝对是一款不可多得的软件。不过虚拟机使用也有小窍门。
一、鼠标在虚拟与现实之间要穿行无阻
使用虚拟机的朋友都知道,在虚拟系统中和真实的系统之间鼠标是不能同时起作用的,特别是在虚拟系统中使用鼠标想移动到真实的系统中时,必须得按下“Ctrl+Alt”组全键才可以。其实只要安装了“VMtools”即可轻松实现鼠标穿行无阻。
启动虚拟机中的系统,依次点击“VM→InstallVMwaretools”(见图1),按照提示安装即可,完成之后,你便会发现鼠标已经可以在“虚拟”与“现实”之间穿行了。
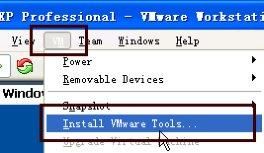
图1
二、内存、硬盘想加就加
也许刚开始创建虚拟系统的时候,分配的内存及硬盘空间太小,运行时感觉挺慢,不要紧,可以随时为它增加内存及硬盘空间。
在虚拟系统未启动的情况下,点击需要更改设置的系统标签,然后依次点击“VM→Settings”,在打开的“VirtualMachineSettings”对话框中,就可以方便的增加内存及硬盘的大小了(见图2),不过所添加的限度是在现有系统所拥有的物理范围内。
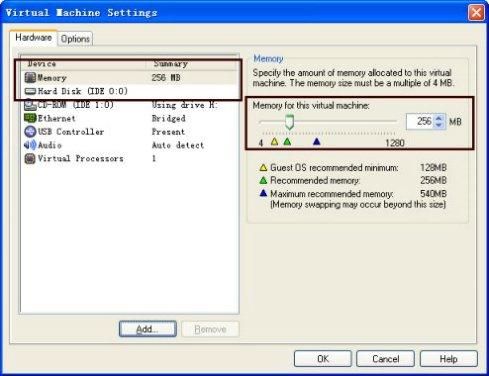
图2
三、装系统,何需光盘
网上又有高人整改的系统供下载了,但不知道具体使用效果怎么样,是否稳定,最好的办法是先在虚拟机中试一下,下载的文件为光盘镜像ISO格式,刻碟的话,如果不好就浪费一张光盘,那就直接使用ISO镜像安装吧。
在虚拟机信息窗口中,双击光驱信息行,在打开的“CD-ROMdevice”对话框中,选择“UseISOimage”项,单击“Browser”按钮定位到下载好的ISO文件,单击“OK”按钮即可(见图3)。

图3
在虚拟机启动时选择从光驱启动即可使用光盘进行引导、安装。
四、虚拟机也玩快速启动
有时为了测试一个软件需要开启虚拟机,但确不得不等上半天,其实利用VMware的Snapshot功能,即可实现虚拟机的“快速启动”。
在虚拟机系统正常运行状态,依次点击“VM→Snapshot→takesnapshot”(见图4),在打开的“TakeSnapshot”对话框中为建立的Snapshot设置一个名称及相关描述信息,单击“OK”按钮,软件即为当前的系统状态创建一个Snapshot。
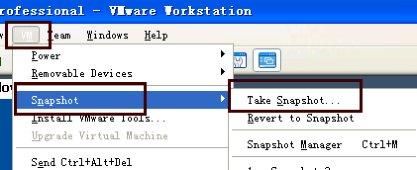
图4
当需要使用虚拟机时,告诉大家只要依次点击“VM→Snapshot→Snapshot名称”,在打开的对话框中单击“Yes”按钮即可快速启动虚拟机系统。
小提示:VMware中的虚拟机系统同Windows系统中的系统还原有点类似,只不过Snapshot保存的是虚拟机系统内存中的信息而已。因此建立Snapshot之前,请确保虚拟机所在分区中有足够的空间(比分配给虚拟机的内存要稍微大一些)。
五、制作视频教程就这么简单
经常有朋友问问题,电话中也说不清楚,用VMware做个视频教程给对方发过去,一切OK!
启动虚拟机系统,依次点击“VM→CaptureMovie”,在打开的“另存为”对话框中为捕获的视频选择一个保存路径并命名,点击“保存”按钮,即开始捕获虚拟机系统中的一切动作。
捕获完毕之后,依次点击“VM→StopMovieCapture”即可停止捕获。
六、为虚拟系统启动再提一把速
虚拟系统往往因为分配的内存不够等其它因素,启动非常缓慢,如果你不常用到虚拟机中的“光驱”,就可以为系统再提一把速。
在光驱设置对话框中,将“Connectatpoweron”选项去除选择,在需要使用时再勾上即可。
关键词:虚拟机软件,VMware
阅读本文后您有什么感想? 已有 人给出评价!
- 0


- 0


- 0


- 0


- 4


- 5


