使用Ghost将Windows系统分区备份Ghost镜像文件
备份系统分区为Ghost镜像文件的操作通常在DOS命令行模式下进行,因此用户首先需要准备一张集成有Ghost 2003程序的DOS启动光盘,操作步骤如下所述:
工具/原料
- Ghost 2003
步骤/方法
- 第1步,使用集成有Ghost2003程序的DOS启动光盘启动电脑,进入Ghost目录后输入Ghost命令并按回车键,如图2009012388所示。
 图2009012388 运行Ghost程序
图2009012388 运行Ghost程序
小提示:如果电脑不能从光盘启动,那么用户需要在BIOS程序中设置光盘启动优先。如果硬盘中存在NTFS格式的分区,则在启动至DOS系统后无法找到这些分区。不过这并不影响使用Ghost 2003备份系统,因为Ghost 2003及后续版本已经提供了对NTFS格式分区的支持。
- 第2步,打开Norton Ghost 2003程序主界面,首先会弹出一个软件信息提示框,单击OK按钮将其关闭,如图2009012389所示。
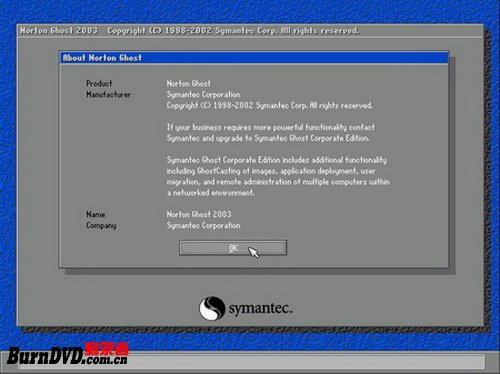 图2009012389 软件信息提示框
图2009012389 软件信息提示框
- 第3步,接下来会弹出程序的主菜单,其中各个菜单命令的含义分别为:
Local:本地硬盘间的操作
Peer to peer:节点并行口连接的硬盘间操作
Option:设置(一般使用默认值)
Quit:退出程序
将鼠标指向Local菜单,在自动弹出的下一级菜单中包含3个菜单命令,其含义分别为:
Disk:硬盘操作选项
Partition:分区操作选项
Check:映像完整性检查功能
本实例准备把系统分区备份为一个映像文件,因此将鼠标指向“Partition(分区)”菜单命令,并在弹出的下一级子菜单中单击“To Image(到镜像)”选项,如图2009012390所示。
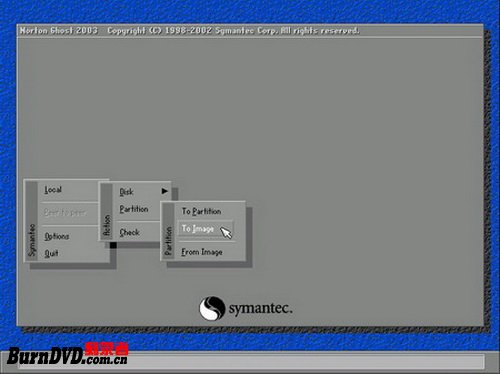 图2009012390 选择To Image选项
图2009012390 选择To Image选项
- 第4步,在打开的“Select local source drive by clicking on the drive number(选择并在驱动器列表中单击本地源驱动器号)”对话框中,单击选中系统分区所在的硬盘驱动器,并单击OK按钮,如图2009012391所示。
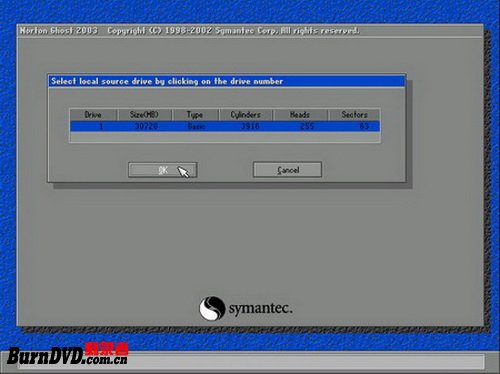 图2009012391 选择源驱动器
图2009012391 选择源驱动器
小提示:如果电脑中只安装了一块硬盘,则直接单击OK按钮即可。如果安装了多块硬盘,则必须谨慎选择硬盘,以免错选而导致无法挽回的数据损失。
- 第5步,打开“Select source partition(s) from Basic drive:1(在第一块硬盘中选择源分区)”对话框,单击选中系统所在分区(通常为第一个分区)并单击OK按钮,如图2009012392所示。
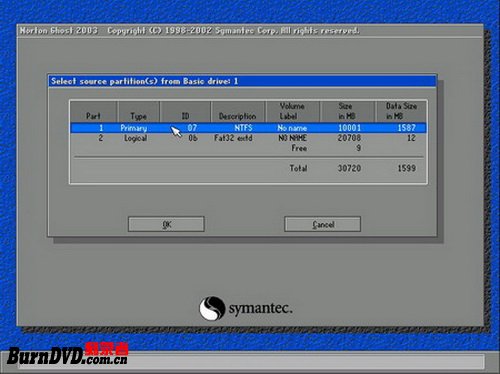 图2009012392 选择源分区
图2009012392 选择源分区
- 第6步,在打开的“File name to copy image to(生成的映像文件存储位置)”对话框中,单击look in路径框右侧的下拉三角按钮,然后在驱动器分区列表中单击选中用以保存映像文件的分区,如图2009012393所示。
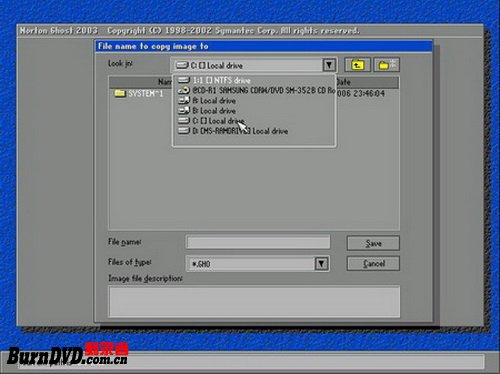 图2009012393 选择映像保存位置
图2009012393 选择映像保存位置
小提示:不能选择将映像保存在源分区中,且所选的目标分区要有足够的剩余空间。另外如果选择将映像文件保存在FAT32分区中,那么还需要注意一个问题,那就是在FAT32分区中单个文件最大只能达到2GB。如果备份生成的映像文件大于2GB,则在备份过程中Ghost会报错,当然备份也会失败。
- 第7步,单击“File name(文件名)”编辑框,输入合适的文件名称(如XPSP2)。然后单击“Save(保存)”按钮,如图2009012394所示。
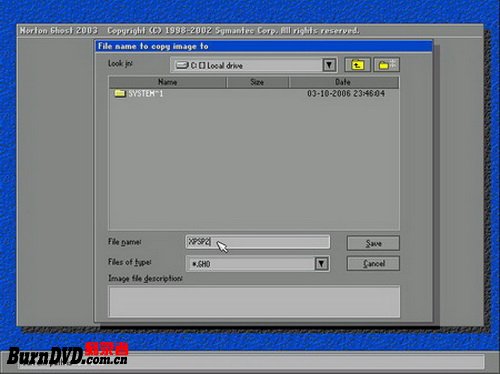 图2009012394 为映像文件命名
图2009012394 为映像文件命名
- 第8步,打开“Compress Image(压缩映像)”对话框,Ghost会询问用户是否需要压缩映像文件。本实例单击“High(高压缩)”按钮,如图2009012395所示。
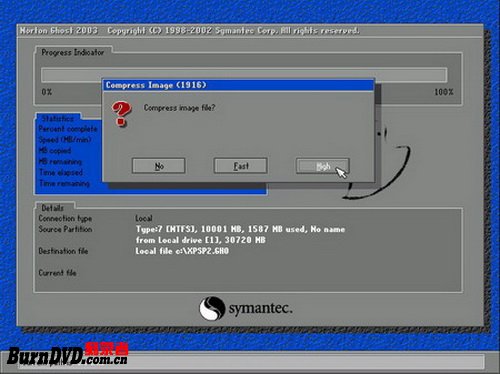 图2009012395 选择压缩模式
图2009012395 选择压缩模式
小提示:在选择压缩方式对话框中, No表示不做任何压缩;Fast的意思是进行小比例压缩但是备份工作的执行速度较快;High是采用较高的压缩比但是备份速度相对较慢。根据使用习惯,很多人都喜欢选择High模式。选择这种模式虽然创建映像文件的速度要慢一些,但映像文件所占用的硬盘空间会大大降低。
- 第9步,最后打开提示框,请用户确认是否要真的进行创建分区映像的操作。单击“Yes(是)”按钮开始创建系统分区映像,如图2009012396所示。
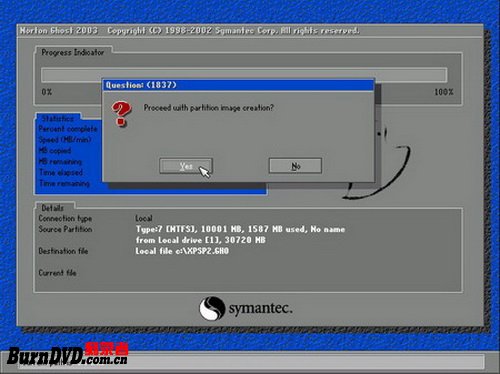 图2009012396 确认创建分区映像
图2009012396 确认创建分区映像
- 第10步,Ghost开始进行创建映像文件,从进度条可以观察到创建进度。完成以后会弹出提示框,直接单击“Continue(继续)”按钮,如图2009012397所示。
 图2009012397 成功创建分区映像
图2009012397 成功创建分区映像
- 现在已经成功将系统分区备份到Ghost镜像文件中,用户可以使用该镜像文件将系统恢复至备份时的状态。
关键词:Ghost,Windows分区,备份Ghost镜像
阅读本文后您有什么感想? 已有 人给出评价!
- 1


- 1


- 1


- 1


- 1


- 1


