苹果笔记本安装Win 7双系统教程
很多用户买了苹果笔记本,但不习惯使用苹果系统Mac OS,就想打造苹果Win7双系统来满足自己的需求,那么在苹果笔记本上如何安装Win7系统呢,下面是笔者使用vmware虚拟机为打造的完美的苹果笔记本Win7双系统的详细安装教程。
一、获取vmware官网注册帐号
vmware软件并不是免费,但我们可以有30天的试用期,我们获取vmware官网注册账号。用户需填写正确的邮箱地址,然后通过邮件激活来获取30天的试用期,在这里我们选择“试用序列号”来进行介绍,虽然是试用版,但并不影响我们虚拟Windows 7操作系统。
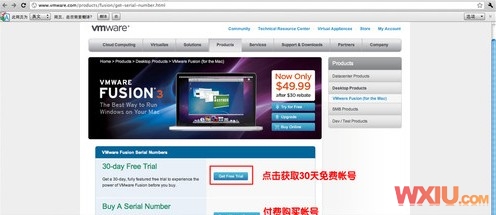
点击获取30天免费账号
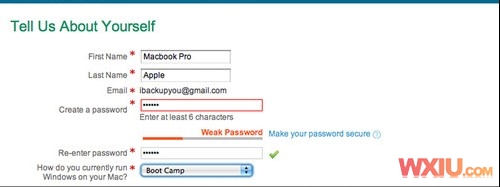
填写用户注册信息
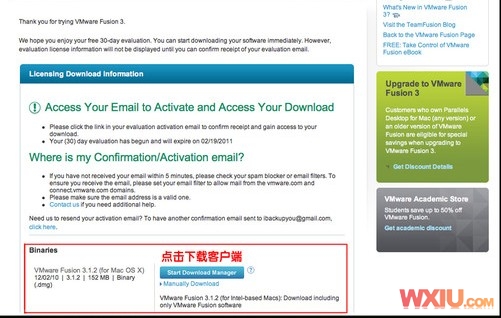
下载客户端软件
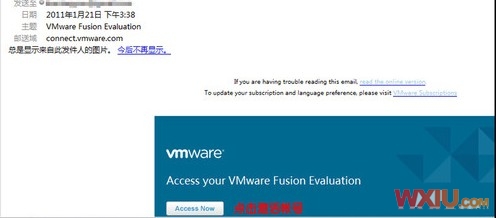
登录邮箱激活账号
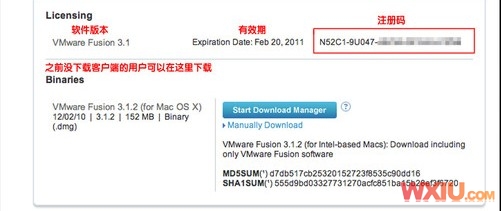
获取软件注册码
二、安装虚拟机客户端
客户端下载好后,双击进入客户端安装界面,点击最左侧的安装按钮,输入试用期序列号,接着选择安装位置,Vmware Fusion需占用406.5MB硬盘空间,安装向导简单易懂,只需几分钟即可将软件安装到苹果笔记本上。
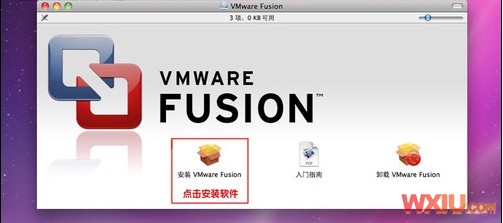
安装软件界面
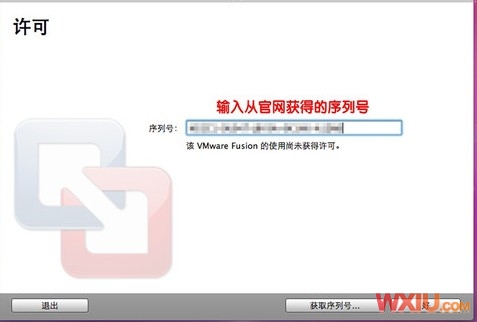
输入序列号
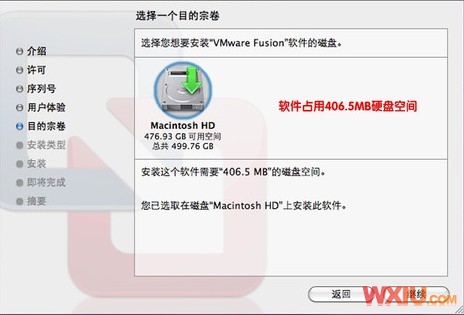
选择目标路径
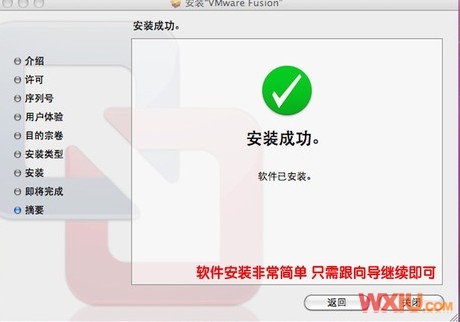
软件安装成功
待安装完成后,我们可以在“应用程序”中找到Vmware Fusion的图标,点击进入后下一步就可以安装Windows 7操作系统了。
三、新建虚拟机安装Win7系统
1、在安装Windows 7操作系统前,首先要在Mac OS下进行为其划出分区,在这里我们使用苹果公司提供的Boot Camp这款软件,可以在“实用工具”中找到它,我们拟定Windows分区大小为200GB(一个虚拟机使用不完可以再创建虚拟机使用)。
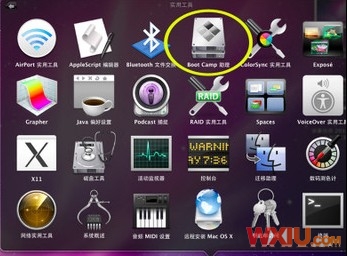
启动Boot Camp
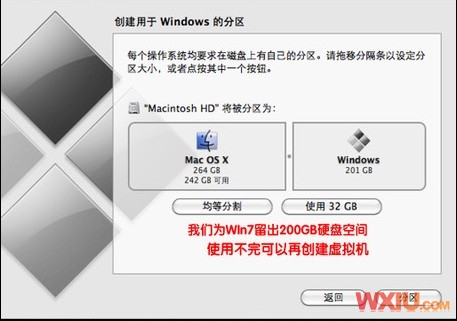
创建Windows分区

创建新虚拟机
2、选择“新虚拟机中安装Windows系统”,放入安装光盘,开始安装Windows 7。
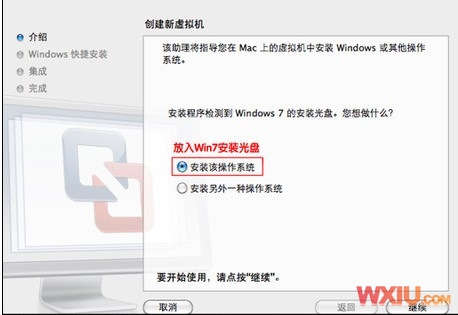
放入Win 7安装盘
3、安装完操作系统后,Vmware Fusion会让用户选择“更加无缝”或“更加独立”,前者可以让Windows虚拟机共享Mac上的文件和应用程序,Win7所支持的文件格式可以在Mac上打开,同时Win7虚拟机也可以修改Mac上的文件;后者则不允许Win7虚拟机共享Mac上的文件和应用程序,在这里我们为了系统间更好的兼容性,选择了“更加无缝”,实际大家选择哪项还得根据需求而定。
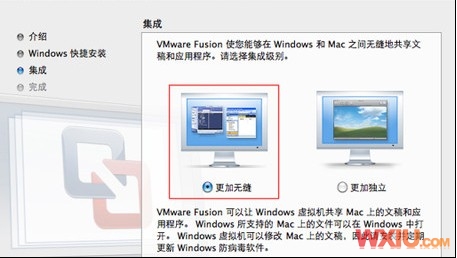
共享设置选择“更加无缝”
四、Win7虚拟机的使用与设置
在虚拟机上安装完Win7操作系统后,先不要着急使用,而是要安装Vmware Tools,作为虚拟机的增强工具,它提供增强的虚拟显卡和硬盘性能,以及同步虚拟机与主机的驱动程序,由此可见,安装Vmware Tools是苹果用户使用Win7虚拟机必不可少的步骤。
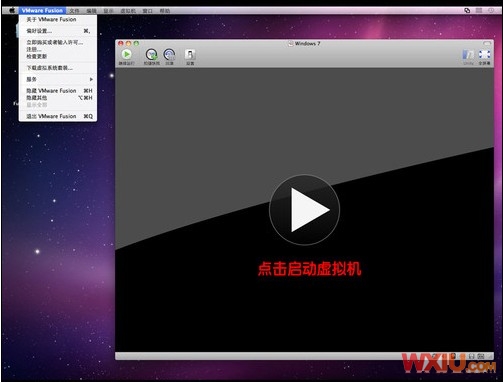
运行与设置
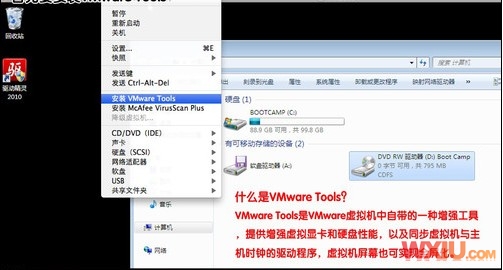
安装Vmware Tools
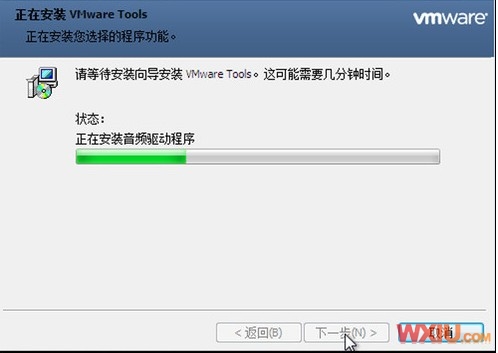
安装驱动程序
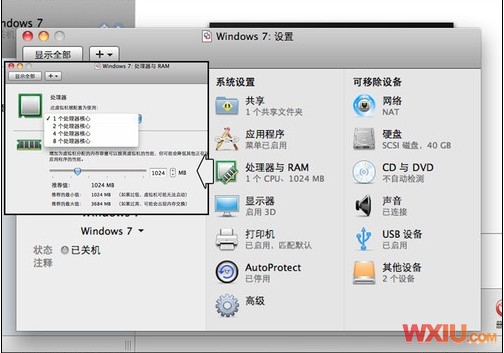
手动设置虚拟机配置
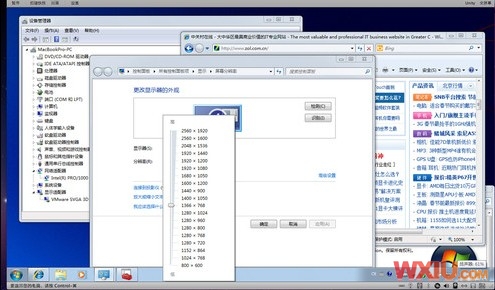
检查硬件设配置的运行状态
在通过虚拟机使用Win7系统前,可以按需求自由设置手动更改硬件配置,其结果将直接影响虚拟机的运行速度和存储容量。
以上就是苹果本本安装Win 7系统的教程,以及对VMware虚拟机使用设置的讲解,相信拥有苹果笔记本的用户想亲手打造属于自己的苹果Win 7双系统应该就不是什么难事了。
关键词:苹果笔记本,Win7
阅读本文后您有什么感想? 已有 人给出评价!
- 0


- 0


- 0


- 0


- 0


- 0


