三则Win 7下声卡无法正常发声的故障
装有Win7系统的客户经常反映电脑无法正常发声,引起Win7无法正常发出声音的原因有很多种,比如声卡驱动无法安装、声卡驱动安装全不全等等,下面来看看三则Win 7下声卡无法正常发声的故障实例与解决。
Win7声卡驱动无法正常安装
声卡驱动无法安装现象与分析
装有Win7系统的电脑以前能够正常发出声音的,但是在为声卡更新驱动程序时,却总是提示未能成功安装设备驱动,强行重启之后,系统就无法正常发出声音了。其实,这个问题的解决方法很简单,只要能够成功安装声卡驱动,系统就可以正常发出声音。
声卡驱动无法安装的故障解决
1、下载运行win7声卡一键修复,单击“盘”左边的下拉箭头,选择Win7所安装的磁盘分区(一般为C盘)。
win7声卡一键修复下载地址:http://download.wxiu.com/20110414/12033.html

win7声卡一键修复
2、再单击“确定”按钮,稍等片刻,就会弹出一个可以正常安装声卡驱动的提示信息
3、运行“驱动人生”,按照提示自动为系统更新一次声卡驱动即可。经过以上步骤的操作,Win7系统就可以正常发出声音了。
Win7声卡驱动安装不全
声卡驱动安装不全的现象
任务栏右下角的扬声器图标正常,单击使用也正常,但是系统就是没有声音
声卡驱动安装不全的解决
经过一番查检,排除了硬件方面的故障。然后尝试打开Win7系统“计算机管理”窗口的“设备管理器”分支后,却发现High Definition Audio一栏标有黄色叹号。这是由于Win7默认提供的声卡驱动不全,缺少了必要的High Definition Audio声卡驱动所造成的。
此时从对应品牌电脑的官方网站下载相应的声卡驱动并安装,就可以圆满地解决这个问题。当然,大家也可以依照上边解决问题的方法,利用驱动人生更新一次声卡驱动,同样也能够搞定这个系统故障。
Win7音频服务被禁止
除了上述两种原因能够引起Win7系统无法正常发出声音以外,360有时误杀Win7系统音频服务,同样也可以使得系统无法正常发出声音。这时我们只须重新启用被禁止的Win7音频服务就可以了。具体说来,其操作步骤如下:
1、在“运行”对话框中输入“services.msc”,回车之后打开“服务”窗口。
2、接着双击右边显示区域中的“Windows Audio”服务,以打开该服务的属性窗口。
3、单击“启动类型”右边的下拉箭头,选择“自动”。
4、最后依次单击图中的“应用”和“确定”按钮,以启用Windows Audio服务并将该服务的启动类型设置为“自动”就可以了。这样一来,Win7系统就能够正常发出声音了。
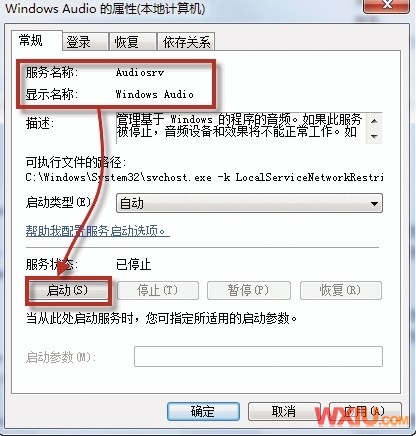
开启音频服务
上面是笔者列举较为常见的Win 7下声卡无法正常发声的故障实例,还有很多的原因也会导致声卡无法发声,还有待我们继续去发掘。
关键词:Win7,声卡无法正常发声
阅读本文后您有什么感想? 已有 人给出评价!
- 0


- 0


- 0


- 0


- 0


- 0


