冰点还原精灵使用方法
冰点还原精灵可以保护您的硬盘免受病毒侵害,重新恢复删除或覆盖的文件,彻底清除安装失败的程序,并避免由于系统死机带来的数据丢失等问题。只需简单的几步安装,即可安全地保护您的硬盘数据。还原精灵的安装不会影响硬盘分区和操作系统。轻松安装、动态保护、实时瞬间恢复
适合网吧和个人用,直接安装就可以,卸载:ctrl+AIt+shift+F6然后输入安装密码就可以,卸载后重新启动生效,完全卸载就反安装一下
下载后直接安装,默认提供的 C D E 三个盘为保护,可以根据自己的要求来设置,启动软件 ctrl+AIt+shift+F6 设置密码
三个选项,第一个为保护状态 第二个为自由选项,第三个为不还原状态
比如系统正在被保护状态,我们选第二个选项,默认为 1 这个1是指机器重新启动后的一次为不保护状态,当机器在次重起后,自动转到保护状态,那么在重起后我们所做的操作在第二次机器重起时就会被自动被保护起来,第三个不保护状态选择后就不用介绍了吧:)
当你看到 冰点图表在不停的闪动 红X的时候 就是不在保护状态,这时要注意你的设置了!
冰点还原教程(使用和删除冰点)
一、冰点的安装
1、只能安装在win2000和xp两个系统下,其它系统不支持。
2、安装时注意选择保护的硬盘……
3、进入系统后软件呼出热键为 ctrl+AIt+shift+F6 也可以按住shift的同时鼠标双击任务图标打开,打开后可设定密码,默认密码为空。
4、主界面有三个选项:
(1)第一个为保护状态,即每次启动恢复所保护的硬盘。
(2)第二个为自由选项,比如系统正在被保护状态,我们选第二个选项,默认为1,这个1是指机器重新启动后的一次为不保护状态,当机器在次重起后,自动转到保护状态,那么在重起后我们所做的操作在第二次机器重起时就会被自动被保护起来。
(3)第三个为不还原状态,重启后冰点图表会不停的闪动红X,就是放弃了所有保护的硬盘,这时候运行冰点安装程序可以删除冰点。
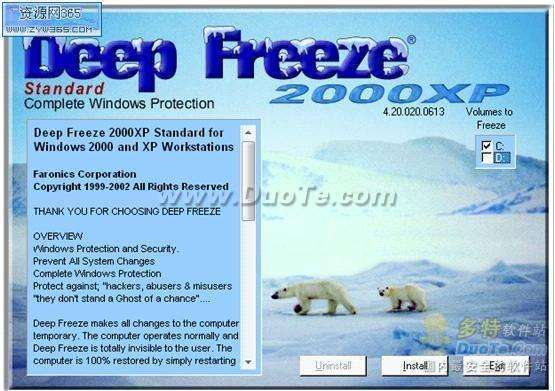
注意右上角,选择你要保护的硬盘,一般只选C盘就可以了,接着点“Install”,出现下图界面
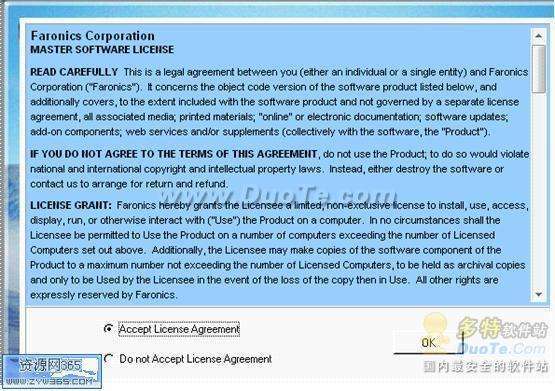
选“Accept License Agreement",点“OK”,进入下图所示的界面
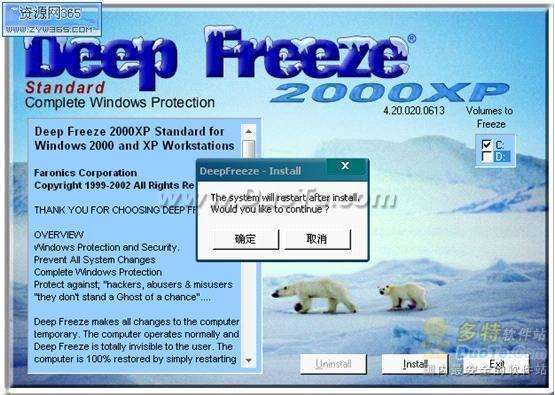
意思是在安装完成以后系统将重启,点确定就开始安装了。
到现在基本上算是安装完成了。
重启后出现
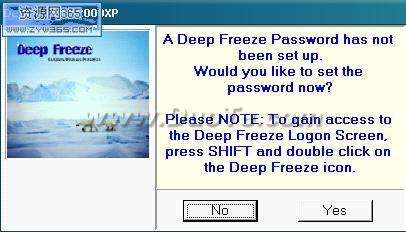
意思是:还原软件还没有设置密码,问你现在要不要设置密码
点YES输入密码,
点NO就取消密码,但是每次开机都会提示你设置密码。
以后想修改受保护分区的资料时,可以按着键盘“Shift"键,同时鼠标双击任务栏区域的还原精灵图标即可呼出配置选单
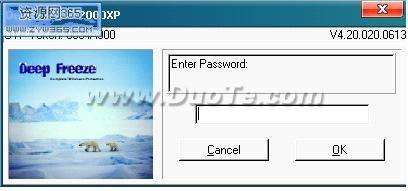
输入密码,
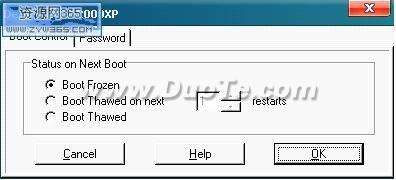
boot frozen 每次重启动都还原
boot thawed on next 1 restarts 下1次重启不还原
boot thawed 每次重新启动都不还原 。
二、冰点的删除
1、按ctrl+AIt+shift+F6呼出界面,如果你没修改,密码为空,进入软件设置界面。
2、选择第三项,即放弃保护,计算机重启。
3、重启后冰点图标闪烁红x,说明冰点已经没有保护硬盘了。
4、运行冰点原程序,会出现删除选项,点击删除......
三,《冰点6中出现的clone选项卡的作用》

clone的英文意思是复制。看了冰点6的帮助后明白。
这个是用来主机作image就是映像时用的。例如:
当在装用冰点的系统需要做一个gho镜像时,可以先把冰点解冻,然后再启动呼出clone,选择set flag。
设置标记的意思。再在冰点控制那里选择几次启动后自动保护。
这样在做完镜像里,再回镜像后系统还是可以呼出冰点的。
总结的说:clone就是为了做系统镜像而生。
关键词:冰点还原精灵
阅读本文后您有什么感想? 已有 人给出评价!
- 1


- 1


- 1


- 1


- 1


- 1


