Teamviewer使用方法
最近由于朋友的电脑有些问题,要远程协助他解决点问题。使用了几款远程连接的软件如QQ远程协助、Windows自带的远程桌面连接、VNC等软件,因为我们都是用路由器来上网的,所以在用Windows的远程桌面的连接时,需要做好虚拟服务器端口映射,或者DMZ将局域网中指定IP的计算机暴露在广域网中;外网的连接则麻烦了点,每一次重起过路由器后,外网的IP都变化,我们得知道IP地址后,才能用这些远程连接软件,虽然我们可通过花生壳来设置固定的域名来登陆,但稍显得麻烦了些;QQ的远程协助速度上相对来说要慢些,最后,找到Teamviewer来使用,发现这款软件很方便使用,既小巧、又使用,很容易上手,经过测试,此软件稳定性还不错,我使用的Teamviwer的版本为:4.1.6911以下是Teamviewer的使用方法:
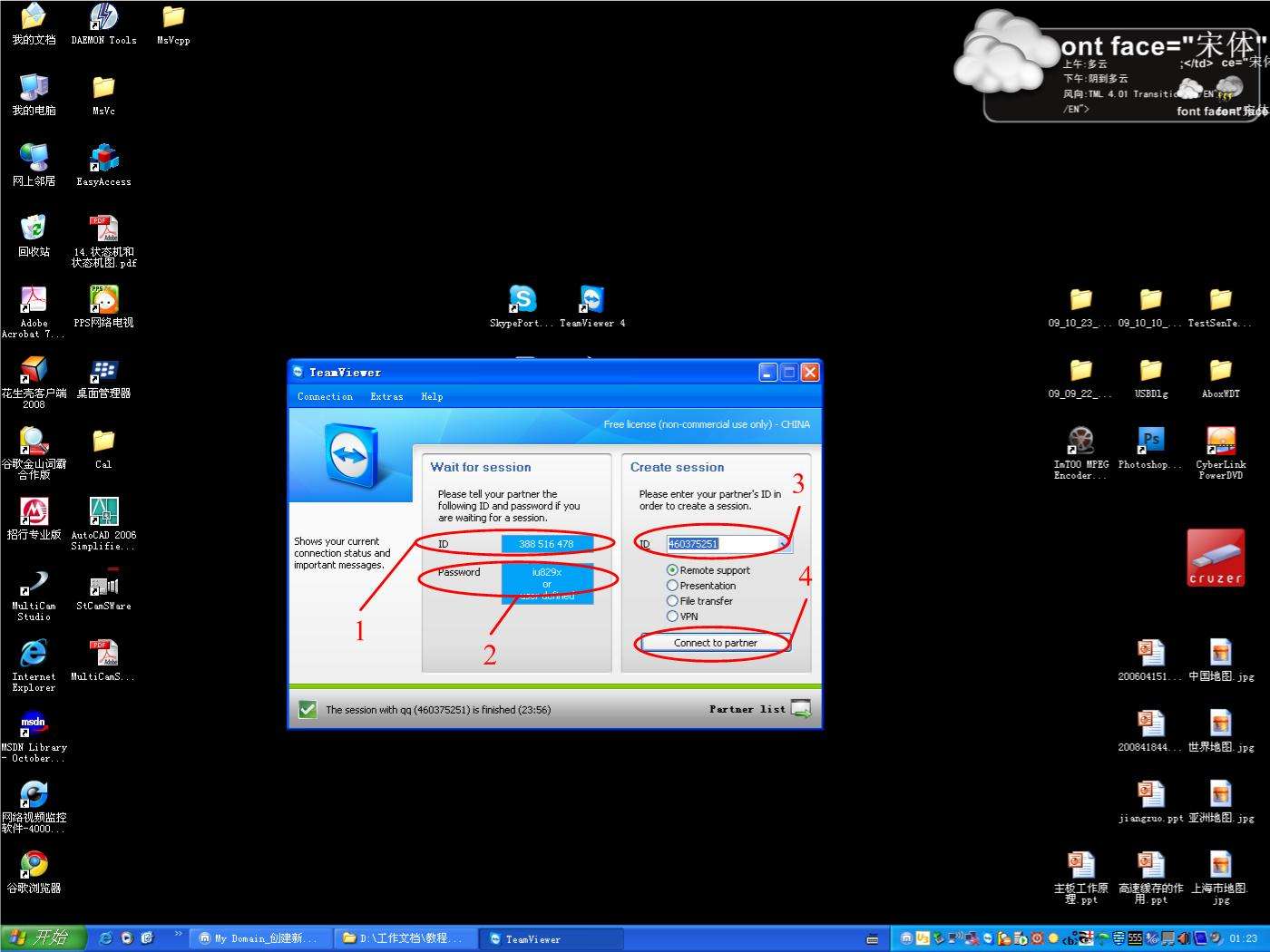
图1 软件主界面
首先,打开Teamviewer,软件的主界面如图1所示,图1中标识1的ID号和标识2的密码是我们需要知道的,一般电脑上使用Teamviewer后,此ID号一直都是固定的,相当于我们的身份证类似,通过此ID可让其他人来远程连接到我们的计算机上,前提自然是我们必须连到互联网上啦!!密码可以是随机的,即每次启动Teamviewer后,密码都有所变化,而且是随机的,也可以通过预设置,固定一个密码,也方便自己或者朋友通过远程连接到计算机上。图1中的标识3为输入对方的ID号(即被控制电脑的ID号,如我要连接上我朋友电脑,帮他安装几个软件或者解决他电脑的故障,那么需要他在他的电脑上运行Teamviewer后,把标识1中的ID号和标识2的密码告诉我,然后我通过在标识3中输入他的电脑的ID号就可以了)。输入ID号后,就可通过标识4中的Connect to partner按钮连接到同伴的电脑上了,最后在弹出的对话框中输入伙伴预设置的密码,如图2所示,然后连接就完成了整个远程连接的工作了,接下来就是自己到同伴的电脑上操作,跟我们在本机上操作的方法类似。
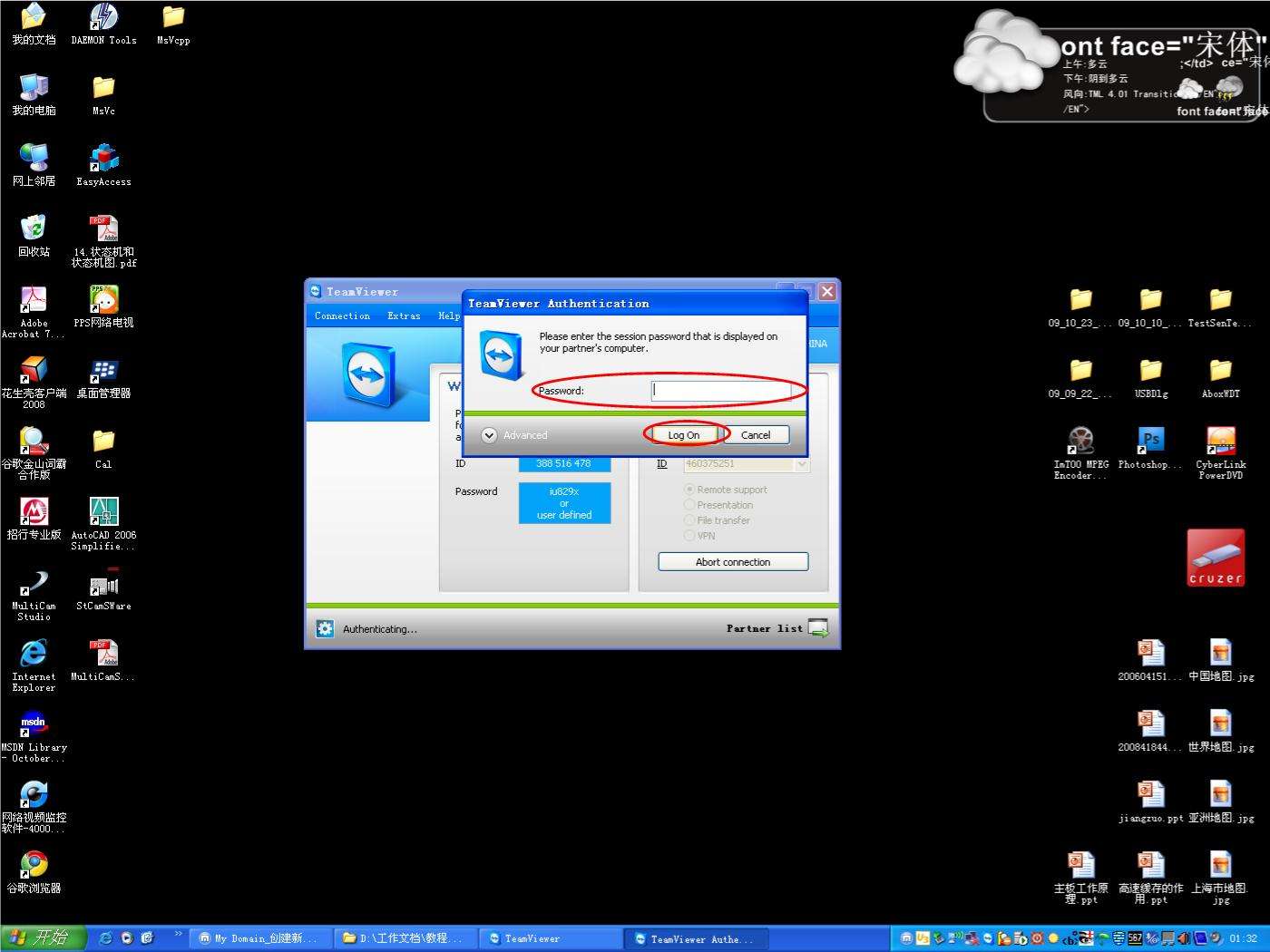
图2 登陆界面
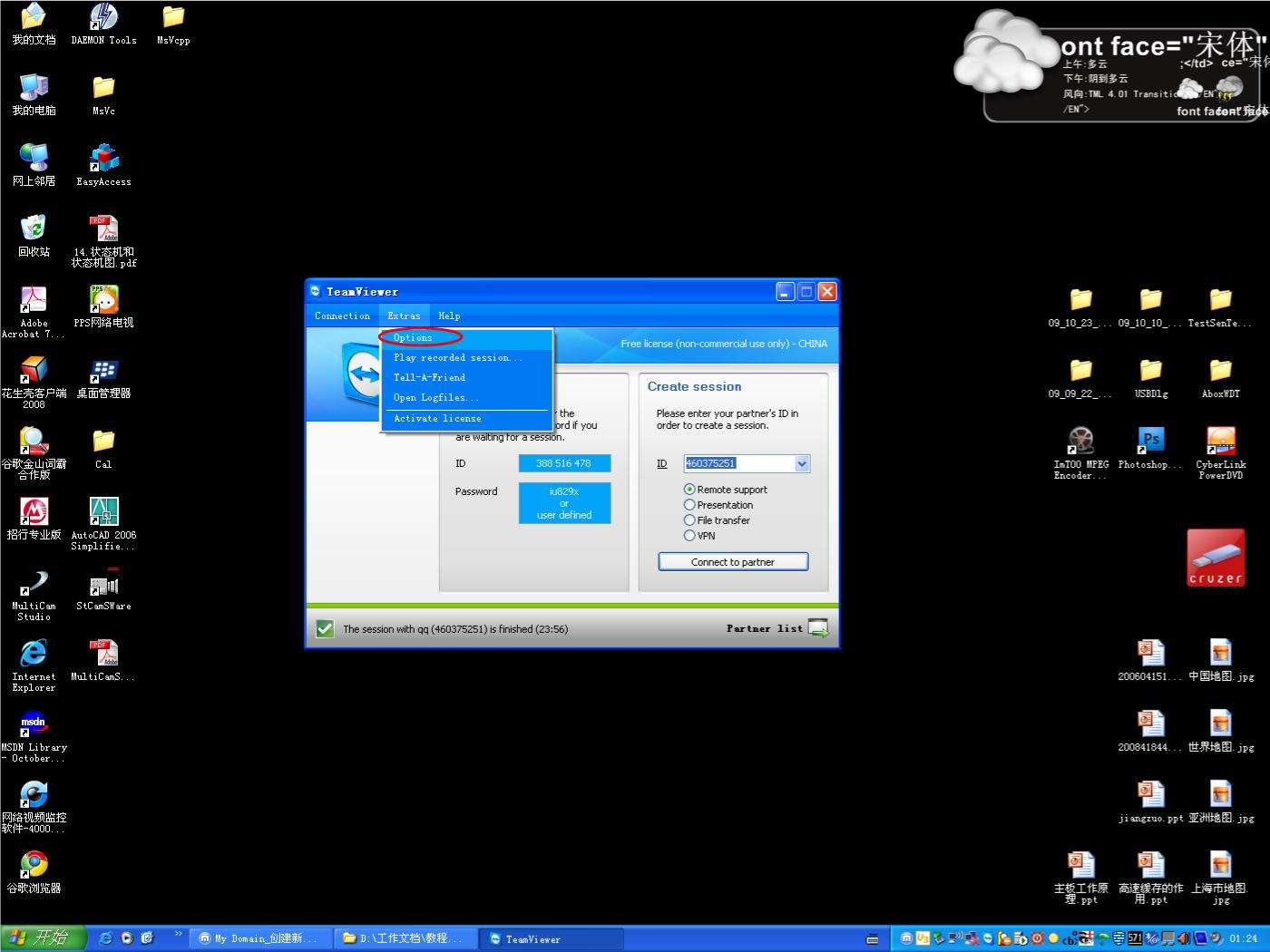
图3 软件的选项设置
接下来将介绍Teamviewer里边的一些设置,使我们的工作更有成效。如图3所示,我们打开软件Extras选项里的Options后,即可对软件进行配置,如设置密码,还有登陆的安全性,以及一些更高级的配置等等。
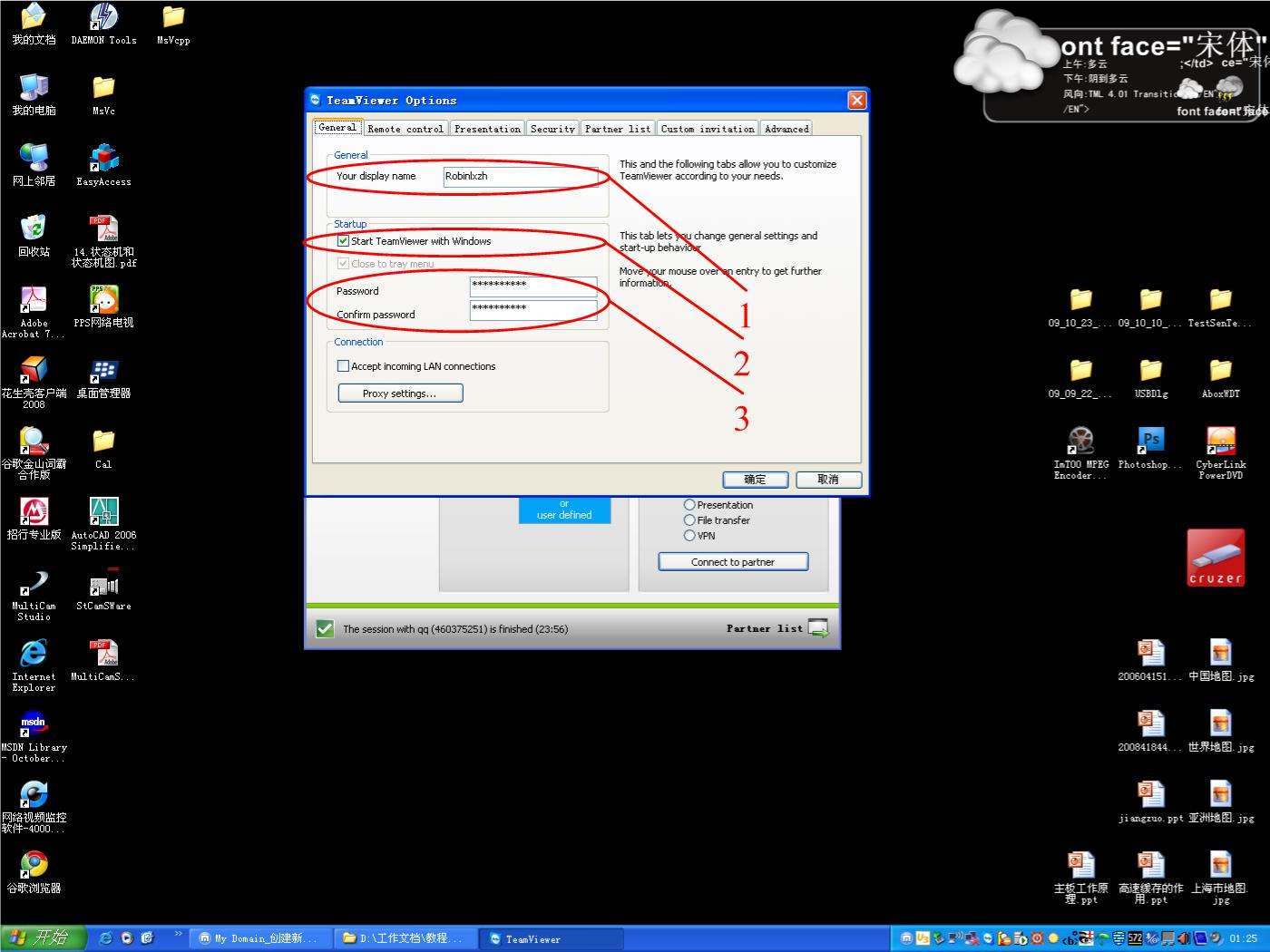
图4 Options的General选项卡
打开Options后,出现如图4所示,在这里便有7个选项卡,分别是General、Remote Control、Presentation、Security、Partner lists、Custom invitation、Advanced等。图4中的标识1为设置机器的标识,ID号如同我们的身份证,而your Display Name则同我们的名字一样;标识2为设置让此软件随同windows一起启动;标识3为设置密码,这个密码就是我们前边所说的密码(图1中标识2处的密码)。
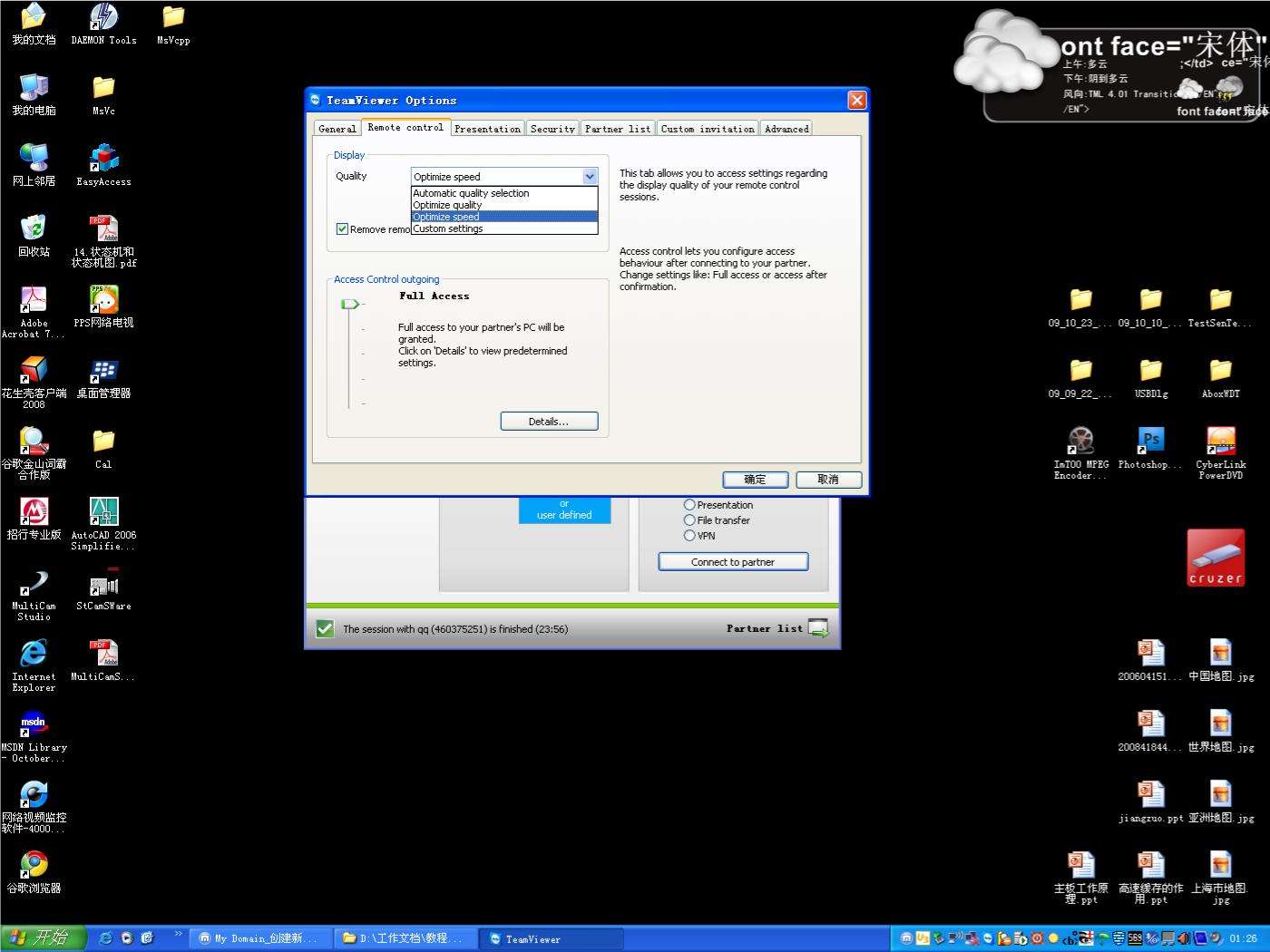
图5 Remote Control选项卡
在Remote Control选项卡中,我们可以设置,远程控制时候的显示质量。还有控制的安全性等级(只要是指控制远程电脑的权限)。
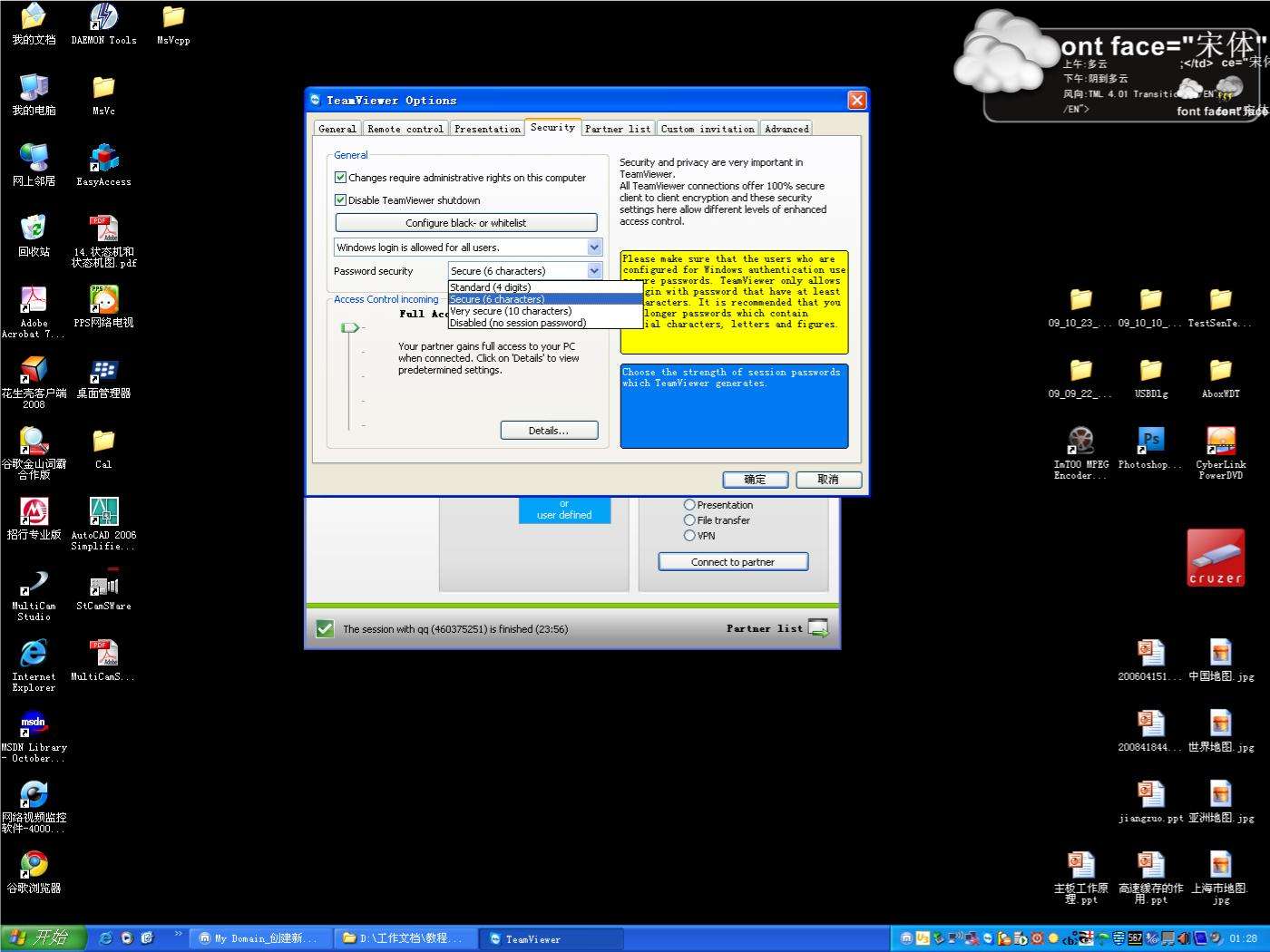
图6 Security选项卡
在Security选项卡中,我们设置Teamviewer无法关闭,还有被控的安全性等等操作,其他的选项卡操作,大家可以自行去探索。
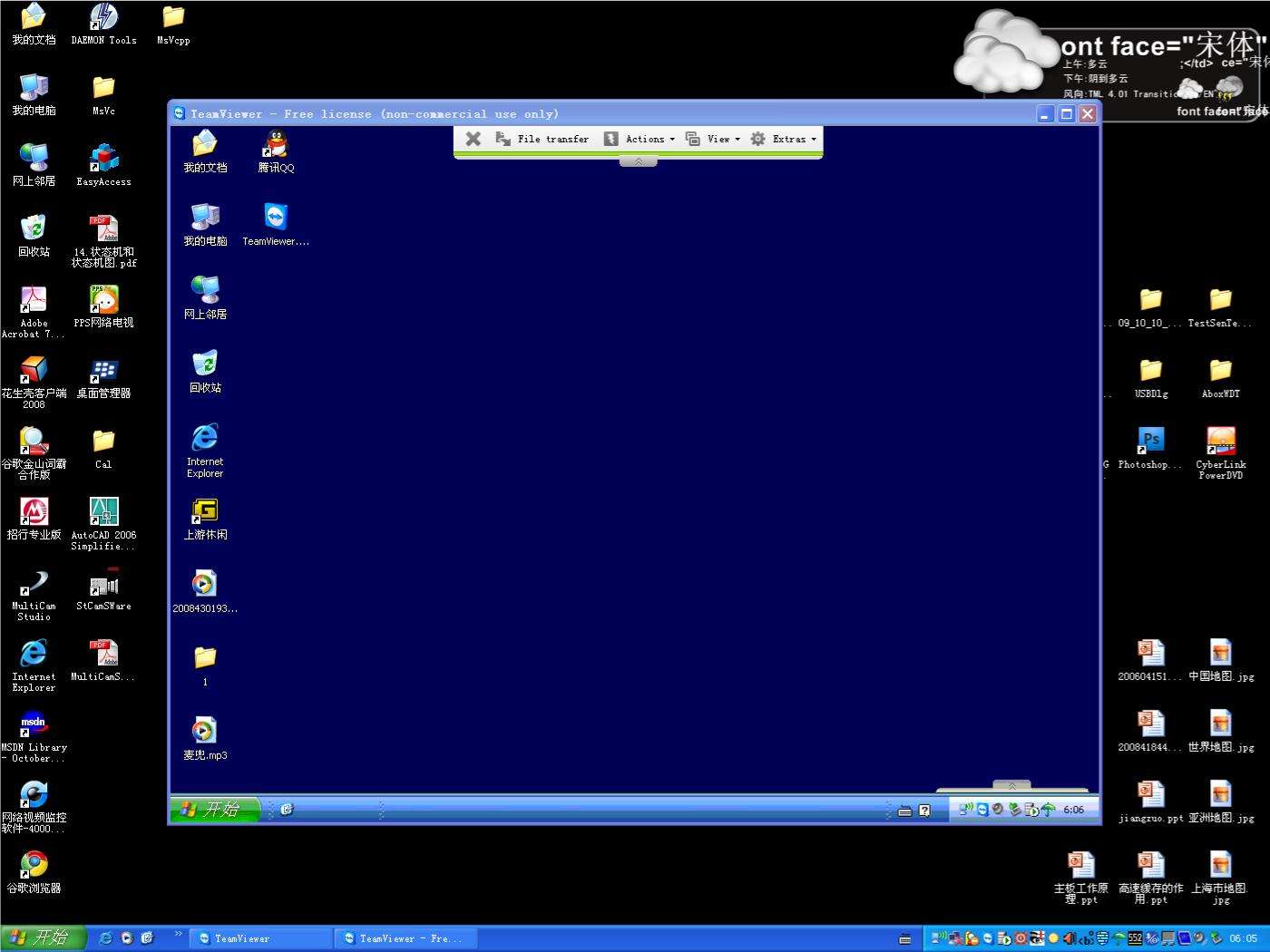
图7 远程连接到对方电脑上
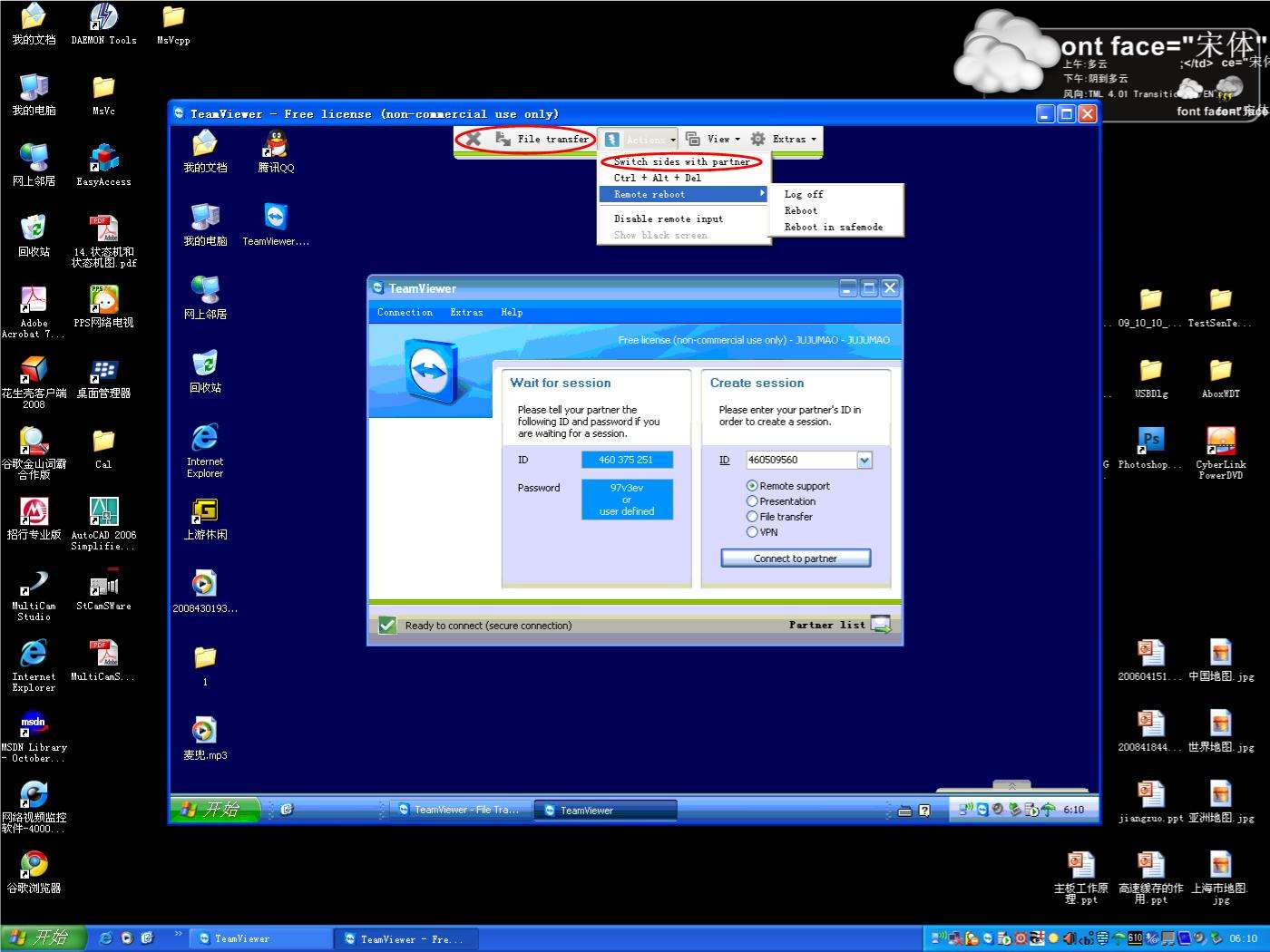
图8
连接到对方电脑上后,可和对方的电脑进行数据的交换,或者转让控制权,让对方来控制自己的电脑,如图8中所示,File Transfer是文件传输,如Ftp软件操作类似,将本机的文件上传到对方电脑上,或者将对方电脑的文件下载到本地硬盘上存放。Switch side with Partner选项为将控制权转为对方,使对方控制己方的电脑,下边的几个选现为控制对方电脑进行重启、关机等操作.。
其他两个选项卡View和Extras,View是设置一些显示的设置,如全屏显示等;Extras选项卡里边有录制整个操作过程、软件的升级还有一些控制信息的获取等操作。
设置好后,我们可以用虚拟机来进行测试,或者通过TeamViewer提供的ID和密码来连接,进行测试。(ID:12345,密码:9805也可能密码是随机的,装上TeamViewer后,在密码栏一般会有提示)
关键词:Teamviewer
阅读本文后您有什么感想? 已有 人给出评价!
- 2


- 1


- 1


- 1


- 1


- 1


