苹果Macbook升级组件来安装win7系统
很多新玩家喜欢用苹果 Macbook 笔记本,但是Macbook 的操作系统MacOSX的通用性不及 Windows 7系统 对于既想玩苹果Macbook,又习惯于 Windows 操作习惯的玩家,可以利用苹果 Boot Camp 3.1升级组件在MacOS X平台上成功安装Windows 7系统。下面笔者来教我们怎么使用苹果Macbook笔记本安装windows 7系统。
1、创建系统分区
由于 Mac OSX 采用特殊分区引导(GUID格式) ,而 Win7 仅支持 NTFS分区引导 (MBR 格式) ,为此要在 Mac OSX 上安装 Win7,必须创建一个独立的NTFS分区。
首先, 确保已安装Boot Camp 3.0组件。下载对应版本的 Boot Camp 3.1 升级组件, 例如要装 32 版Win7, 那么下载并安装32-bit版Boot Camp 3.1。
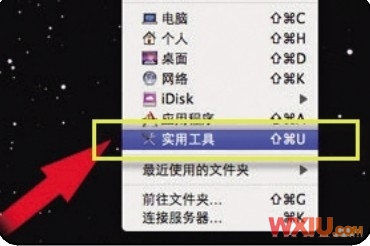
图1 找到 “实用工具”
进入 Macbook 本本的 Finder 资源管理器,在 “前往” 菜单下选择“实用工具”(图 1) , 然后执行 “Boot Camp 助理” (图2) ,在 “简介” 窗口点击 “继续” 按钮, 接着会弹出分区界面。
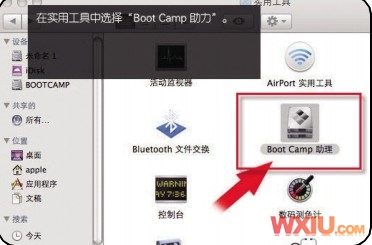
图2 执行“Boot Camp助理”
用鼠标调整右边的 Windows 分区容量, 如果经常使用 Win7 平台, 建议将右边的分区容量设置在20GB 以上, 或者直接点击 “使用 32GB” , 点击 “分区” 创建分区 (图3) 。
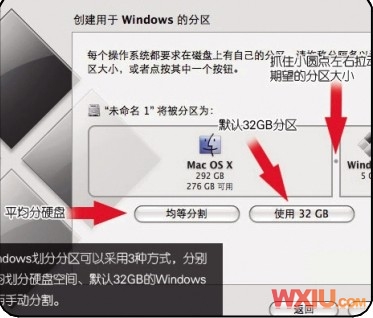
图3 创建Windows分区
2、系统安装过程
分区完成后, Boot Camp 助理会提示插入安装盘, 将 Win7安装盘放入光驱后, 点击 “开始安装” 按钮 (图 4) 。此时笔记本会重启,然后弹出安装界面,选择“Boot Camp” 所在的分区, 点击 “格式化”图标, 点击 “下一步” 按钮开始安装 Win7(图5) 。
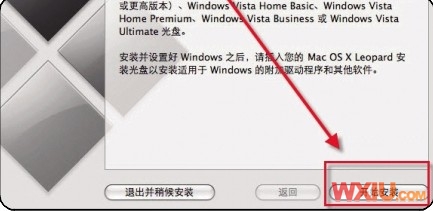
图4 开始安装Win7系统
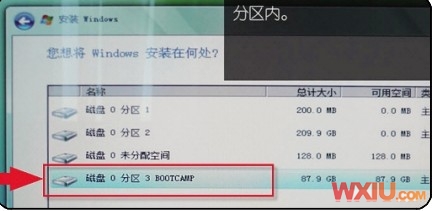
图5 选择Boot Camp分区
当Win7 安装完毕后, Boot Camp 助理会提示安装硬件驱动,此时取出 Win7安装盘,并将 Mac OSX 随机盘放入光驱, 点击 “下一步” 按钮, Boot Camp 助理会自动为Win7安装必要的设备驱动。
3、优先启动选项
安装Win7 后, 开机时会出现双系统启动菜单,但默认登录的是Win7, 如果以Mac OSX 为主要应用平台,每次登录Mac OSX都要手动切换,比较麻烦, 此时不妨将Mac OSX设置为优先启动。
方法是进入 Finder 资源管理器, 切换到 “系统偏好设置” 窗口, 执行 “系统” 下的 “启动磁盘” 图标 (图6) ,选择“Mac OSX” 所在的分区盘符图标, 然后按下 “重新开机” 按钮即可 (图7) 。
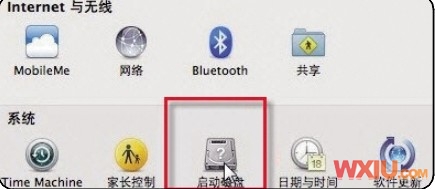
图6 选择“启动磁盘”
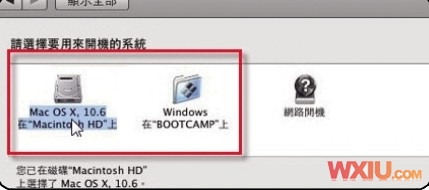
图7 选择默认启动的系统
使用苹果Macbook笔记本都不知道怎么去安装windows 7,上述的就是苹果Macbook安装Windows7的方法,这样既可以满足用户使用Macbook笔记本,又可以满足用户使用windows7系统。
关键词:苹果,Macbook
阅读本文后您有什么感想? 已有 人给出评价!
- 1


- 1


- 1


- 1


- 1


- 1


