Vmware虚拟机支持U盘启动(图文教程)
也许很多朋友都有可启动的U盘吧,但是还是很多网友不知道如何设置虚拟机,才能让虚拟机支持U盘启动。今天我们就来学习如何设置,才能让vmware虚拟机从U盘启动。
在设置之前,我想大家必须先准备一只可启动U盘(具体如何制作可启动U盘,请最新搜索,本站暂不提供)。
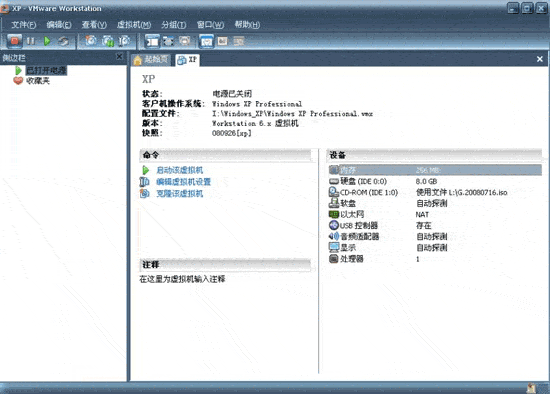
OK,开始,运行虚拟机,左键点击“编辑虚拟机设置”
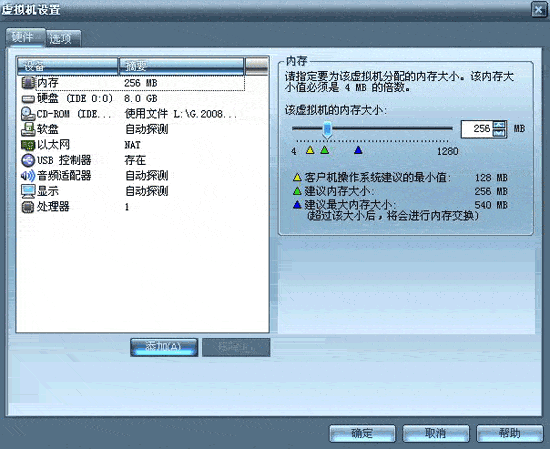
虚拟机设置 如图2
看到了没有,就一个硬盘 ,我们就要添加一个物理硬盘“其实就是U盘” 然后设置从U盘启动
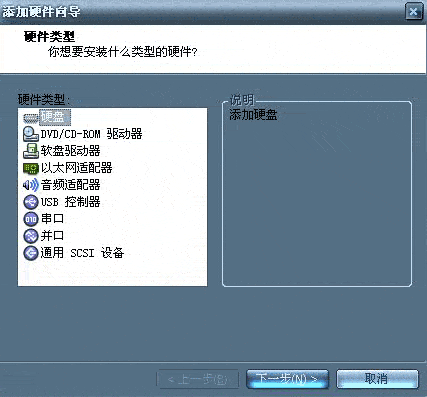
添加 如图3
选择“硬盘”点“下一步”
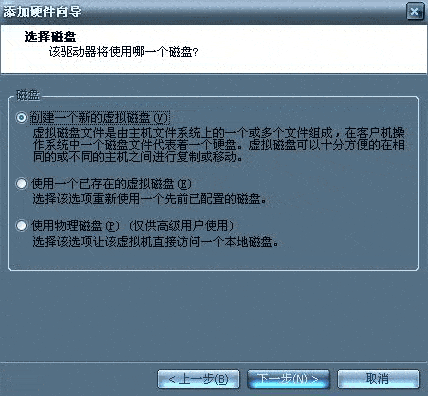
添加硬件向导 如图4
我们这里选择“使用物理磁盘” 然后点下一步
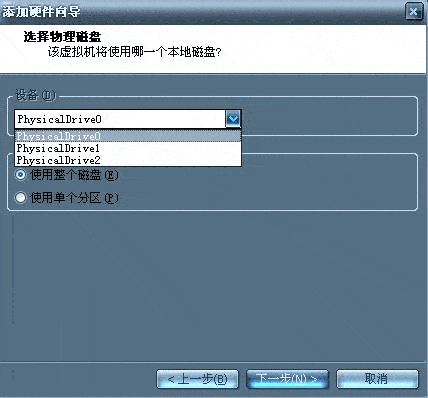
添加硬件向导 如图5
先说说本人的储存硬件的情况“两个硬盘,一个U盘”也许很多朋友会问,怎么才能知道“设置”下一连串的字母是我们的U盘而不是硬盘呢?一个不小心添加错误了,那,会不会毁坏物理硬盘呢?呵呵,有疑问,大家一起解决 有疑问,才是我们的本分 。没关系,来,大家一起解决它。两个字“细心”。一个笨方法,一个一个的测试 。那位朋友有好的方法,不妨与大家一起分享。
添加前,我给大家示范下,然后比较下 嘿嘿,很快就知道答案了。
“设备”--》PhysicalDrive0 使用那里,我选择“使用整个磁盘”『因为本人的可启动U盘容量也就512,所以
没分区』--》下一步
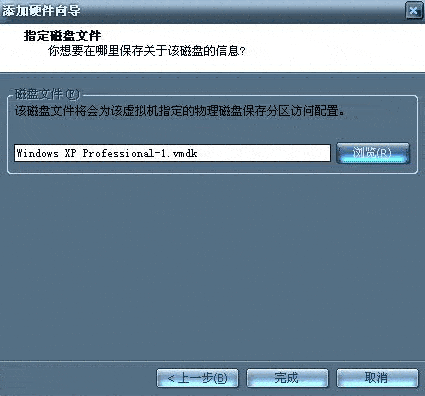
如图6所示:保存该磁盘的信息,一般,默认就行了,也可以选择“浏览”,自己设置路径。
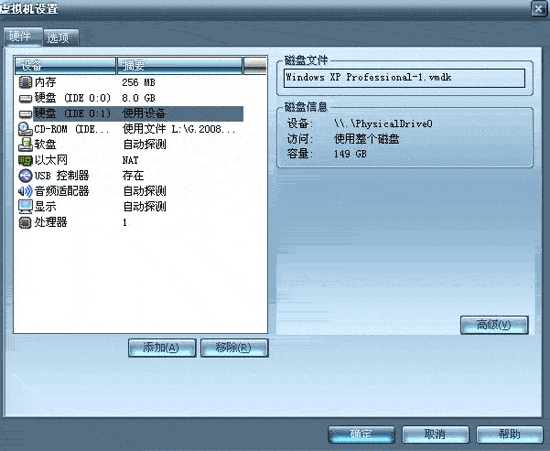
如图7所示:
容量:149 GB,嘿嘿,很明显,与我的U盘的容量不相称。 选择刚刚添加的硬件 移除它,很好,很快就设置好了。
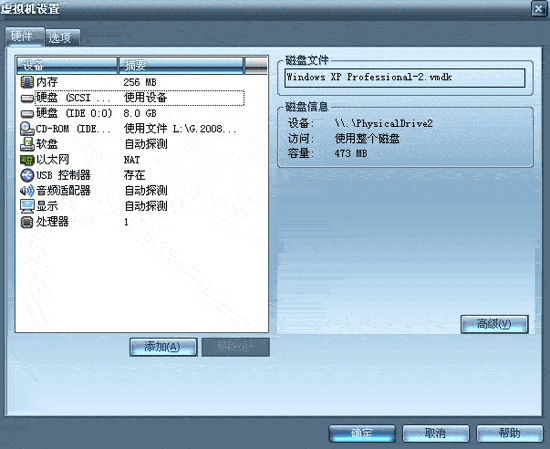
如图8所示
为什么这里显示的容量与U盘差个几十MB呢 ,呵呵 我解决不了大家的问题 我也是个菜鸟 抱歉
设置完毕了。。。我们点击“确定” 然后启动虚拟机 在设置BIOS就行了
===============BIOS设置
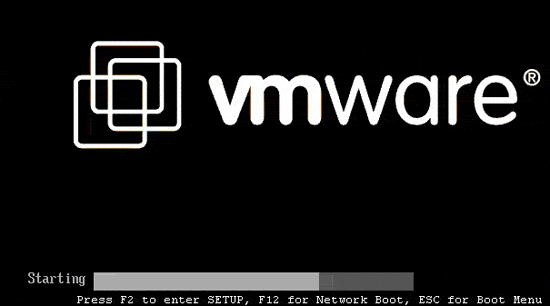
如图9所示:我们按F2 快捷键
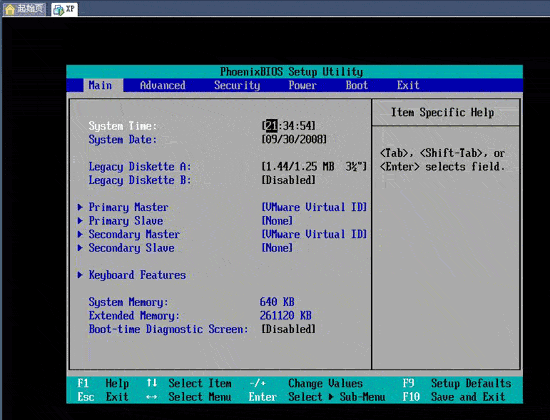
键盘方向键
如图10所示:使用键盘方向键 选择“Boot”---->“Hard Drive”回车,通过键盘的“+”设置第一启动为
“VMware Virtuanl SCSI Hard Drive (0:0)”---->保存刚刚的设置,退出 就行了。
记得要删除,不然,U盘被拨出之后,虚拟机找不到引导硬盘,可就糟糕了。
关键词:Vmware,虚拟机
阅读本文后您有什么感想? 已有 人给出评价!
- 0


- 0


- 0


- 0


- 0


- 0


