一步一步学 教你在Windows下对硬盘分区
虽然很多电脑用户、尤其是老玩家们,都习惯了在DOS下用FDISK、DM、PQ这些耳熟能详且驾轻就熟地对硬盘进行分区,但是随着电脑的不断普及,初级用户数量增加迅速,相对于DOS那不太友好的命令界面,Windows的图形可视化界面更为亲切些,而且眼下大多数用户使用的Windows XP和Windows Vista操作系统中自带了【磁盘管理】程序,可以轻松实现对硬盘的分区、格式化等操作,下面就以Windows XP为例,图示如何对一块硬盘进行分区的删除和重建操作:
首先,点击“开始”——“运行”,输入“diskmgmt.msc”,打开“磁盘管理”:
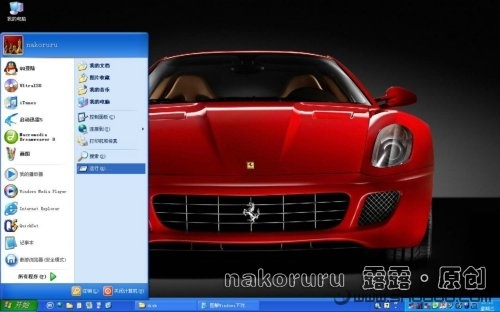
点击“开始”

输入“diskmgmt.msc”
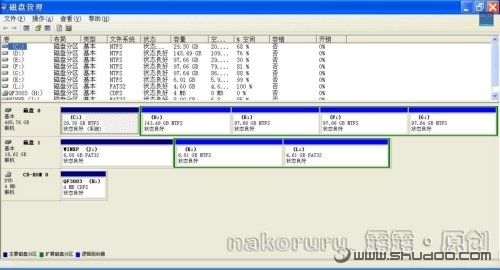
打开磁盘管理
这里以一块待操作的20G硬盘为例,需要提醒注意的是,在Windows下对一块硬盘进行分区的重建,对象一般都是除了正在使用中的主盘之外的硬盘,也就是图中显示的“磁盘0”之外的从盘,比如“磁盘1”、“磁盘2”等,大家不要弄错了目标,以免丢失重要数据。
把原有分区进行删除
通过图表化磁盘状态显示我们可以看到这块20G的硬盘已经有了3个分区,重建之前 ,我们需要把原有分区进行删除。删除没有特别的顺序要求,这里是按照先扩展分区后主分区的顺序从后到前逐个进行删除操作的,首先在末尾最后一个逻辑驱动器上点击鼠标右键,选择“删除逻辑驱动器”:

选择“删除逻辑驱动器”
按部就班,将所有除了主分区之外的所有分区全部删除之后,原本的多个逻辑驱动器就剩下了一个“可用空间”:
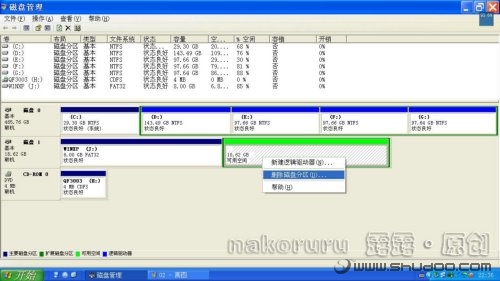
“可用空间”
这时候继续在其上面点击鼠标右键,选择“删除磁盘分区”,这时候整个扩展分区就成为了“未指派”状态:

“未指派”状态
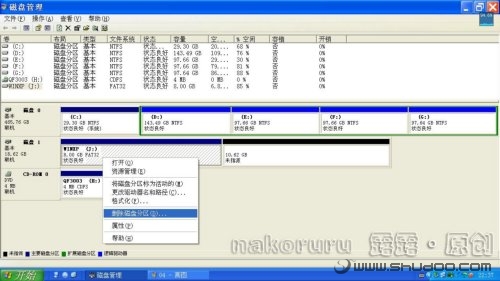
最后,删除主分区
整个20G(实际容量约18.62G)的硬盘已经全部删除完毕,状态为“未指派”(顺带一提:我们新买来未拆封的硬盘通常就是此状态,只有对其进行分区、格式化后才能使用。)
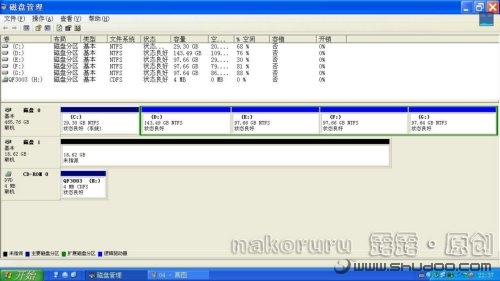
全部删除完
开始重建分区,首先在未划分空间的硬盘上点击鼠标右键,选择“新建磁盘分区”:
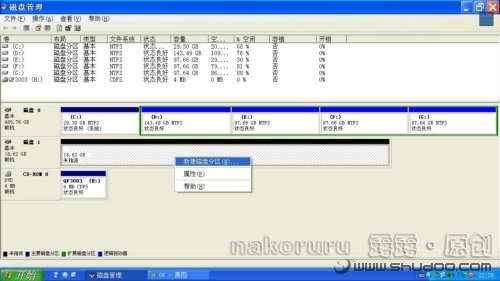
新建磁盘分区

系统弹出“新建磁盘分区向导”,点选“主磁盘分区”
磁盘重新分区
下一步,在“指定分区大小”对话框中的“分区大小(MB)”右面的数字框中输入你想要的容量,这里需要说明提醒大家一下,通常我们理解的换算方式为1G=1000MB,实际上这是硬盘厂商自己的算法,而Windows的换算标准是1G=1024MB,我想会有和我想法差不多的朋友会按照这样的算法,得出如10G X 1024MB=10240MB的结果,实际上,我们如果想在Windows系统中看到磁盘分区容量刚好为整数GB的话,还需要在以上换算得出结果的基础上+5才行(Windows Vista下改为+1),又如以上得出的10240MB,+5之后就是10245MB:

“指定分区大小”对话框
下一步,接下来的“指派驱动器号和路径”可以不做任何改动,默认即可:

不做任何改动
继续下一步,在“格式化分区”对话框中点选“按下面的设置格式化这个磁盘分区”,【文件系统】可以选择我们常用的FAT32和NTFS,【分配单位大小】建议选择“默认值”,【卷标】就是分区的名字,默认是“新加卷”,再往下的“执行快速格式化”是一定要勾选上的,现在没有哪一个分区不是动辄几十G甚至上百G,你总不想花费整天的时间用在格式化上吧,慢格的速度可不是一般人可以承受的^O^。“启用文件和文件夹压缩”勾选上的话,可以让你的硬盘空间多存一些东西,说明白一点,就是可以让磁盘拥有自动压缩数据的功能,但前提是分区格式必须为NTFS,我通常就喜欢用上这个选项^_^。OK,主分区就这样建立好了:

“格式化分区”对话框

完成
对剩下的空间建立扩展分区
接下来,我们要对剩下的空间建立扩展分区,在未指派空间上点击鼠标右键,选择“新建磁盘分区”:

仍然弹出“新建磁盘分区向导”

下一步

选择分区类型这里就该选择“扩展磁盘分区”

指定分区大小
这里又到了“指定分区大小”步骤,仍要提醒注意的是,这里并不是直接在进行如“D”、“E”这样的单个逻辑驱动器的划分,而是整个“扩展分区”,也就是除了主分区之外的所有逻辑驱动器的容量总和,大家一定要弄明白这一点,所以,这里就不对数字做任何的改动,直接下一步:

完成
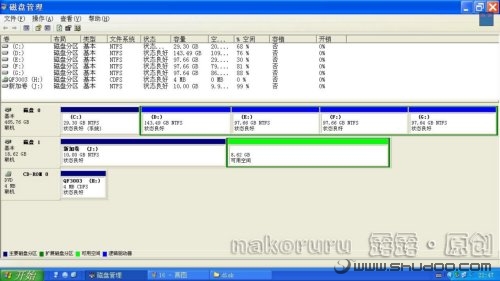
这时候整个扩展分区的状态从“未指派”变为了“可用空间”
接下来,才是针对每个逻辑驱动器进行划分操作。这时候,操作已经很熟练了吧?在“可用空间”上点鼠标右键,选择“新建逻辑驱动器”:

“新建逻辑驱动器”

关键词:Windows,硬盘分区
阅读本文后您有什么感想? 已有 人给出评价!
- 1


- 1


- 1


- 1


- 1


- 1


