- 软件大小:1.17M
- 软件语言:中文
- 软件类型:国产软件
- 软件类别:免费软件 / 屏幕录像
- 更新时间:2022-08-17 16:59
- 运行环境:WinAll, WinXP, Win7, Win8, Win10
- 软件等级:

- 软件厂商:
- 官方网站:http://www.ludaka.cn/

49.92M/中文/10.0
46.40M/中文/10.0
1.12M/中文/0.0
669KB/中文/0.0
41.42M/中文/10.0
录大咖免费版支持多种录屏方式,可以录制网课视频、可以录制精彩的游戏,可以录制视频片段、还支持自动录屏,操作简单易上手,无论是工作学习和娱乐中都可以使用到,欢迎有需要的朋友下载体验!
录大咖是一款专业的电脑屏幕录制软件,支持全屏录制、区域录制、摄像头录制等屏幕录制模式,并且拥有专门为录制游戏视频的游戏录制模式。它具有简单易用、灵活快捷、高清录制等特征,非常适合普通电脑用户来进行各种视频的录制,是一款不可多得的超实用录屏软件。
游戏录制
支持全屏和窗口录制,捕捉每秒60帧视频
摄像头录制
随意调节摄像头画面大小
区域录制
对桌面任意区进行录制
鼠标轨迹
多种光标样式选择,有效引导用户视线
待软件安装完成后,双击打开软件,在软件主界面上我们可以清晰的看到四种录屏方式,分别为【全屏】、【区域】、【游戏】、【摄像头】四种录屏方式,我们根据自己需要录制的内容来选择对应的录制方式。
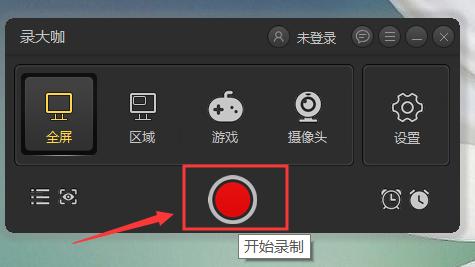
大家齿轮设置按钮,进入视频参数设置界面,在这个界面上我们可以设置视频格式、视频清晰度、视频帧率、系统声音开关、麦克风开关、摄像头开关已经视频存储路径等参数。设置完毕,记得检查确认后,再点击【保存】按钮保存好设置参数。
返回软件主界面后,大家右上角的白色闹钟图标,打开自动停止录制界面,设置好录制时长或者需要录制的文件大小,并选择好录制完成后的操作。设置完毕点击,保存按钮,返回软件主界面。
打开录制内容,点击红色录制按钮,就可以开始录制视频了。当达到设置好的录制时长或者文件大小时,软件就自动停止录制并保存好录好的视频。
当然以上是最基础的自动录屏方法,如果大家有更高的需求的话,则可以在软件主界面上点击第一个闹钟图标来设置录制计划。具体操作如下:
1、点击闹钟图标进入计划任务界面。
2、点击新建任务,建立一个新的录制计划任务,然后在计划任务界面上根据自己的实际需求设置开始录制时间、录制时长、停止录制时间、录制范围、音频输入开关、摄像头开关、录制完成后的操作、具体的任务名称等,设置完成后,点击添加按钮即可把录制计划任何添加到软件上。做好以上这些步骤后,只要我们没有关闭软件,那么软件就会按照录制计划进行视频录制了。
运行录大咖,然后在软件主界面上选择【游戏】模式来录制游戏视频。【游戏】模式里面有捕捉全屏游戏模式和捕获特定窗口模式,选择合适自己优秀的模式。(记得把游戏打开哦)
点击齿轮设置按钮对即将录制的视频的参数进行设置,具体有视频格式、视频画质、视频帧率、系统声音开关、麦克风开关以及摄像头开关,另外还可以设置存储路径。
检查一遍设置后,我们就可以返回主界面点击红色按钮或者按快捷键alt+1开始录制自己的视频了。完成录制时,可以点击白色按钮或者按快捷键alt+2来结束视频录制。
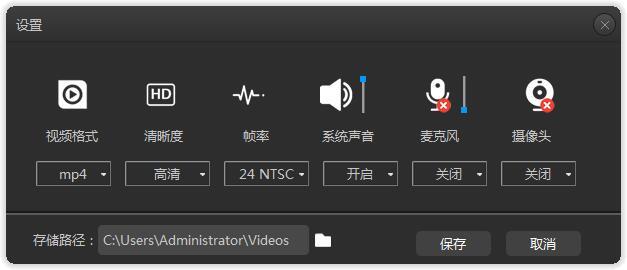
录制完成后我们可以在软件上看到刚刚录制好的的视频,这时候点击视频文件后的播放按钮可以直接调用电脑默认播放器来播放该视频。
如果觉得总是要打开软件页面来录制视频很麻烦,又不喜欢软件默认的快捷键设置,可以点击软件右上角三条杠里面选择高级设置来设置合适自己使用习惯的快捷键,这样在玩游戏中就有更好的录制游戏视频体验。
录制好的视频存放在哪里?
您好,录制好的视频,可以通过点击“设置”按钮,有一个“存储路径”可以看到视频存放路径。也可以通过录制好的视频列表位置的“文件夹按钮”去找到录制好的视频。
录大咖软件快捷键介绍
您好,录大咖软件默认的快捷键:
“Alt+1”:开始录制
“Alt+2”:结束录制
“Alt+3”:暂停录制
怎么更改软件的快捷键
您好,在软件的右上角“更多”按钮,点击“高级设置”,选择“快捷键设置”进行设置。
1.新增DP支持,1.25倍 1.5倍
2.新增未检测到麦克风处理
请描述您所遇到的错误,我们将尽快予以修正,谢谢!
*必填项,请输入内容