- 软件大小:56.00M
- 软件语言:中文
- 软件类型:国产软件
- 软件类别:免费软件 / 系统其它
- 更新时间:2023-03-22 04:11
- 运行环境:WinAll
- 软件等级:

- 官方网站:https://www.sysceo.com/

210.00M/中文/10.0
1KB/中文/5.0
485KB/中文/1.6
1KB/中文/10.0
1KB/中文/10.0
sc封装工具3.0又叫系统封装首席执行官、scpt封装工具,英文名称sysprep chief executive officer,是由系统总裁打造的系统封装软件,专供装机人员使用,提供多种封装模式,种母盘系统、目标系统封装等,封装过程快速高效,使用也不复杂。
Win10系统封装教程需要用到的软件如下:
1.Win10系统封装母盘(注意:本教程使用的Win10系统母盘安装后就是Administrator账户因此可以直接封装,如果您使用的是其他母盘没有Admin账户需要先启用admin账户,然后注销账户进入Admin账户中删除其他账户即可封装)
2.Win10专用驱动包
3.SC封装工具
4.diskgenius分区工具
5.Win10系统激活工具
6.运行库合集,运行库可预先安装好。
7.IU盘PE系统
8.vmware Workstation Pro 12 虚拟机
第一步:首先安装虚拟机,虚拟机的安装和比较简单,这里就啰嗦了,大家可以参考绿色资源网分享的VMware Workstation虚拟机页面中的教程,首先我们新建Win10虚拟机,以Win10系统64位为例,运行虚拟机,按【Ctrl+N】组合键或者依次点击主菜单:【文件】—- 【新建虚拟机】弹出新建虚拟机向导,我们选择【典型(推荐)】选项,然后点击【下一步】按钮。
第二步:选择【稍后安装操作系统】选项,点击【下一步】按钮,操作系统选择【Microsoft Windows】,版本选择【Windows 10 X64】
最大磁盘默认60GB足够了,然后选择【将虚拟磁盘存储为单个文件】选项,点击【下一步】按钮。
第三步:到这里Win10 64位专用虚拟机已经新建完毕了,为了使我们的系统达到最大的兼容性,我们需要使用最小的系统也就是最少的硬件环境来封装我们的Win10系统,因此我们接下来需要精简下硬件,把诸如:声卡,网卡,USB等不必要的硬件删除掉,这里我们继续操作,点击【自定义硬件】按钮,依次选中:网络适配器,USB控制器,声卡,打印机四个不需要的硬件设备分别点击下方的【移除】按钮来删除它们。
第四步:选中左侧硬件列表中的【新CD/DVD(SATA)】按钮,然后选中右边的【使用ISO映像文件】选项,并点击【浏览】按钮,找到并加载我们的Win10封装专用母盘,接着点击【关闭】和【完成】按钮,最后为了便于后续的分区操作,我们需要暂时关闭虚拟机。
第五步:Win10系统虚拟机已经创建并精简完毕,接下来我们对虚拟机磁盘进行分区操作,关闭虚拟机后我们启动DiskGenius 分区工具,依次点击主菜单:【硬盘】—- 【虚拟磁盘文件】,找到并打开我们的虚拟机磁盘文件,点击【打开】按钮从而加载虚拟磁盘。
选中Win10虚拟磁盘,点击主菜单中的【快速分区】按钮,选择【自定】选项,然后选择分【2个区】,点击确定按钮后分区会自动开始,分区后
分区完毕后我们看到DiskGenius分区工具帮我们分了【系统】和【软件】两个分区,接下来选择左侧的【软件】分区,然后点击上面的【浏览文件】按钮,把事先准备好的封装工具以及驱动还有激活工具等需要用到的软件利用DiskGenius 的拖放功能方便的放入虚拟机磁盘中
点击【完成】按钮,操作完毕后,我们直接关闭DiskGenius 分区工具。
第六步:运行虚拟机依次点击:【虚拟机】— 【电源】— 【打开电源进入固件】选项,虚拟机会进入BIOS中,参考下图把【Main】栏目下的【Legacy Diskette A】和【Legacy Diskette B】以及【Advanced】— 【I/O Device Configuration】栏目下的 【Serial Port ?A】,【Serial Port ?B】,【Parallel Port 】以及【Floppy Disk Controller】四个选项全部设置为【Disabled】,这也是保证最小系统的进一步做法,力求我们封装出来的系统有最大的兼容性。
选择【Boot】主菜单,利用键盘加减键【-/+】把【CD-ROM Drive】选项上调至第一位,这是设置光驱为第一启动项,方便我们加载Win10封装母盘或者PE系统,这样BIOS中的操作就结束了,我们直接点F10按钮,选择【YES】保存设置退出BIOS,虚拟机会自动重新启动。
第七步:虚拟机自动重启后会看到我们的光驱中的母盘已经被加载了,黑屏界面我们直接按几下回车键,就会出久违的Win10母盘的安装界面。
点击【现在安装】按钮,开始Win10系统母盘的安装进程
选择【自定义,仅安装Windows(高级)】选项,然后选中第一个分区,【下一步】按钮开始Win10母盘系统的安装,Win10母盘系统的安装需要点时间,大家耐心等待。
由于之前设置了光驱为第一启动项,并且Win10母盘还在虚拟光驱中加载,因此重启后还会出现Win10母盘的预安装界面,这里千万不要动键盘,让它自己过去就可以了,否则系统将会重复安装。
到这里,我们的Win10母盘系统已经安装完毕了,准备工作已经可以了,接下来我们就开始Win10系统的封装操作了。
第九步:我们双击【此电脑】,进入D盘,把包含驱动和安装背景图的SysPrep 文件夹复制到C盘根目录,以及用于激活Win10系统的KMS文件夹复制到C盘Windows文件夹下,并启动SC封装工具,进行Win10系统封装。
添加调用万能驱动助理(部署中)和kms激活工具(部署后)
至此,SC封装工具的Win10系统封装过程就结束了,我们先关闭Win10系统的虚拟机,选择【关机】按钮,然后使用虚拟光驱加载我们的PE系统,进入PE系统进行系统打包备份就可以了。
虚拟光驱加载好PE系统以后,我们点击【开启此虚拟机】按钮,启动虚拟机,PE系统界面出现后选择【[02]启动Windows 7 PE(新机型)】选项,回车进入Win7PE系统。
进入PE系统桌面以后,双击桌面上的【Easy Image X】图标,用它来打包我们封装好的C盘系统就行了,操作简单:依次点击【备份】按钮,然后选中C盘,接着点击右下角的【浏览】按钮,选择存放备份系统的位置,并输入系统名字即可,最后点击【执行分区备份】按钮即可,进入备份流程。
备份过程有点久大约15分钟左右,根据自己电脑配置高低有所不同。
备份完成后我们双击PE系统桌面上的【一键重启】图标来快速重启我们的虚拟机。
虚拟机重启后出现PE界面我们选择【启动硬盘中的Windows 系统】选项就可以欣赏我们封装出来的Win10作品了
sc封装工具意为系统封装首席执行官,简称Sc,由系统总裁网站开发研制,是一款面对windows操作系统封装的辅助工具,界面友好、简单易用、智能高效、自定义强,是学习研究系统封装爱好者的首选。
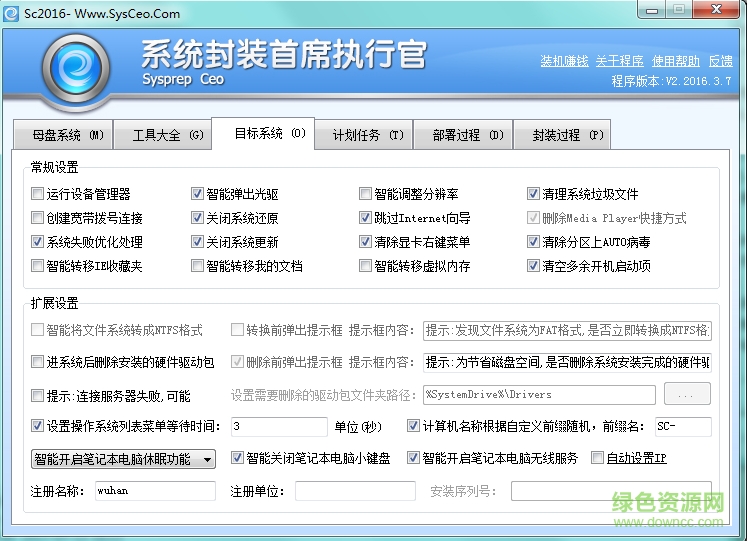
【计划任务】
对部署过程提供的强大自定义外部软件和设置的接口模块、接口数量无限,提供的接口过程有5个,分别是:系统部署前、部署中、部署后、首次进系统登录时,首次进系统进桌面时;提供运行的接口类型有4种,分别是:运行软件、导入注册表、删除文件、删除文件夹;对于运行的接口方式有4种,分别是:正常运行、隐藏运行、最大化运行、最小化运行;对于运行接口完成后还提供删除接口源文件的功能,并每个接口间运行都可以自定义等待时间、不等待、等待上一个接口运行完成的模式。
【封装过程】
对系统封装过程的一些自定义设置模块,主要设置有:自动运行Sysprep.exe进行封装、自动卸载硬件驱动、自动更改处理硬件HAL、加载扩展SRS驱动、自动保存当前系统的输入法状态、封装后锁定计算机信息防止二次修改等等。
【部署过程】
对部署过程的一些自定义设置模块,主要设置有:部署背景图(单张、多张轮流播放)、系统默认背景图以及WIN8-部署LOGO的设置,部署前密码验证机制、部署前安装协议机制、激活Administrator用户、自定义部署分辨率、自定义系统部署文件颜色、自定义部署模块。
【母盘系统】
自动智能扫描并检测当前被封装的系统状态,全面扫描系统信息、封装部署必备文件、封装部署所依赖的各大细节、系统精简等多项导致封装部署失败的文件和事项,并且提供系统修复和精简功能。
【目标系统】
对部署的目标系统的强大自定义设置模块,主要设置有:常规优化、智能转移目标系统资料、智能删除部署使用过驱动包、智能转换NTFS文件系统、预制随机计算机名、智能识别笔记本并做相应处理、设置固定IP和预制随机IP、设置目标系统用户名、安装序列号等等。
【工具大全】
提供封装相关的精品辅助软件的下载,每款软件都经过多次测试无误的精品软件,一站式封装全套软件一网打尽,并提供及时更新和测试。
1.智能检测和修复封装环境及系统设置提高封装成功率;
2.三种封装模式,传统封装模式,防流氓封装模式,大客户封装模式;
3.多元化部署模块并可自定义模块功能;
4.目标系统自动同步系统封装前的各种设置;
5.内置丰富全面的磁盘控制器驱动;
6.支持调用外置设备的程序,移动设备或光盘,任意盘符的功能;
7.延续SC2.0的各种优点功能,简单易用,一步到位;
8.无绑定推广,无广告。
Sc部署中将智能处理因网卡驱动卡在部署过程的功能,此功能支持任何第三方驱动包的使用(支持NT5系列系统)。
Sc部署多元化部署模块,所有模块的细节均可自定义,如字体颜色,进度条底色,高亮颜色,坐标位置等等。
Sc支持系统安装意外断电续装功能(支持NT5系列系统)。
Sc支持调用外置程序,如驱动可以放移动设备或光盘,并支持调用任意盘符的功能。
Sc部署中使用快捷键Ctrl+F9可以跳过安装过程直接进入系统(支持NT5系列系统)。
Sc支持锁定封装前的IE主页,部署图片,OEM图片等,并提供自定义锁定任意文件功能。
Sc部署完成后智能转移IE收藏夹和我的文档能使系统立即生效,无需重启计算机。
Sc支持智能设置分辨率,并支持首次进系统因设置分辨率导致黑屏的急救功能(按F12急救)。
1.可禁止虚拟机里部署防止恶意刷联盟推广包;
2.防流氓封装模式为你的收益保驾护航;
3.SC3.0计划任务新增对MSI格式的支持;
4.SC3.0部分功能没有做选项展示,默认自动处理了,比如输入法自动保存,固定到任务栏的图标自动同步等等;
5.修复SC2.0的已知Bug,支持Windows10部署背景图的自定义;
6.SC3.0新增同步封装前的IE主页,收藏夹数据的功能。
v3.0.0.123
[更新]适配Windows 11。
v3.0.0.119更新内容:
[更新]新增SC配置文件私人专属加密功能[仅限防流氓封装方式/大客户封装方式]。
v3.0.0.118更新内容:
1.[更新]微调主界面UI;
2.[修复]封装选项中的OEM智能识别单个勾选不生效的问题。
v3.0.0.117更新内容:
1.[更新]开放NT6序列号预置的选项;
2.[更新]首次创建配置遇非administrator用户则部署过程默认不勾选开启;
3.[修复]Windows XP预升级WMP部分文件丢失的问题。
请描述您所遇到的错误,我们将尽快予以修正,谢谢!
*必填项,请输入内容