- 软件大小:5.15M
- 软件语言:中文
- 软件类型:国产软件
- 软件类别:免费软件 / 文件处理
- 更新时间:2018-09-03 16:06
- 运行环境:WinAll, WinXP, Win7, Win8
- 软件等级:

- 官方网站:http://www.downcc.com/

250KB/中文/4.0
58.59M/中文/7.1
23.32M/中文/6.6
42.24M/中文/5.0
4.13M/中文/7.5
pdf explorer是一款比较常用的pdf浏览工具,打开文件速度快,支持文本编辑功能,中文界面显示用户操作更直观,欢迎来绿色资源网下载!
PDF浏览器是一款PDF和CHM文件管理软件和图像提取工具。它采用资源管理器、建立数据库和综合多种实用工具的管理模式,让管理、查找、浏览和处理PDF文档变得非常的轻松。
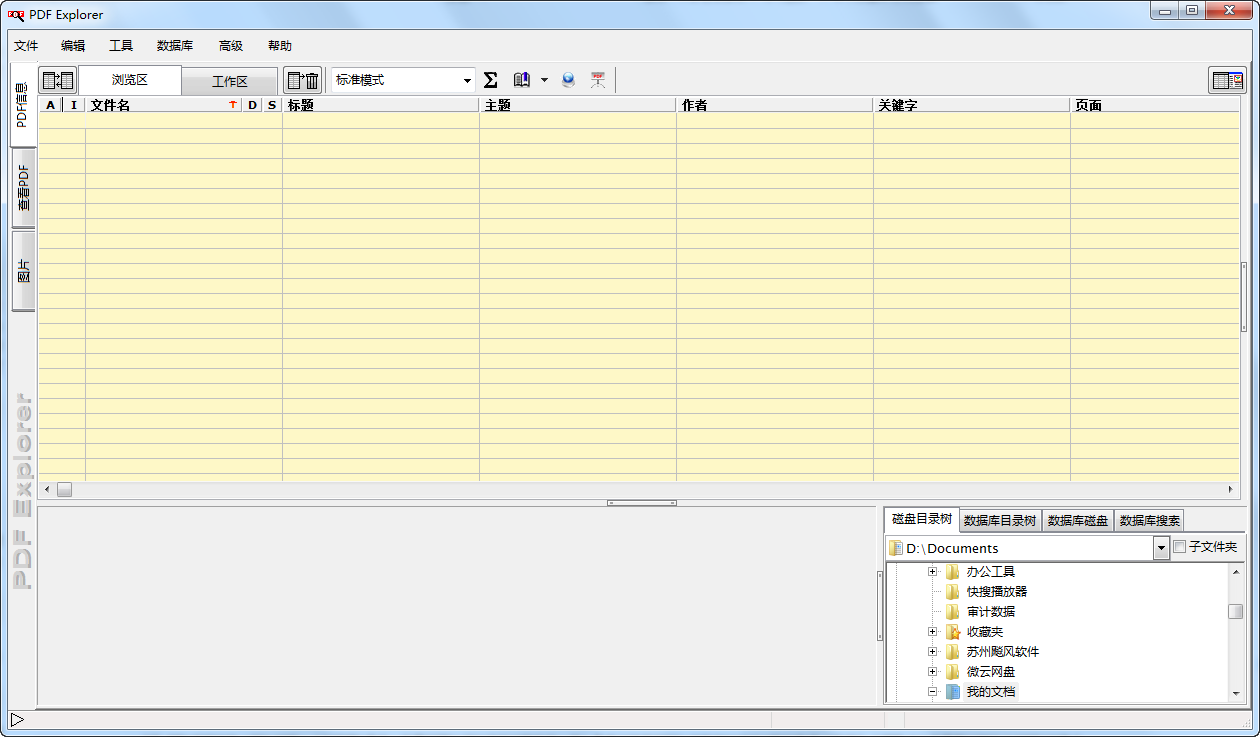
一、建立数据库
PDF文档也许分散在硬盘的各个角落,为了便于管理和查找,先要用PDF Explorer为硬盘中的PDF文档建立数据库:运行程序后,在右下角的“磁盘目录树”窗口中勾选“包含子文件夹的文件”选框,然后在硬盘目录中选中一个分区,软件就会对该分区进行检索。
在“数据库目录树”和“数据库磁盘”窗口中选中分区或目录名即可查看它下面已检索出来的PDF文档记录。在“数据库”选项中还提供了数据库的“维护”(清除无用的数据信息)、“备份”和“还原”操作,以保证数据库信息的准确和安全。
二、查找和浏览
建立好数据库信息后,以后就可以通过“PDF Explorer”程序快速查找和浏览PDF文档了。
1 快速搜索:在“数据库搜索”窗口中可以对所有PDF文档的栏信息或内容索引信息进行关键词快速搜索,不过默认情况下很多PDF文档都没有这两个信息,为了便于以后快速查找到文件,最好在“栏信息编辑”窗口中为每个PDF文档补全缺失的信息,只须点击信息名,再输入文字即可。在“搜索/过滤”窗口则可以按照文件名进行搜索,不过需要先在“数据库目录树”或“数据库磁盘”窗口中指定要搜索分区或目录名。
2 快速浏览:在右上角的“打开/关闭预览”窗口中,点击“完整”选项就可以直接预览选中的PDF文档内容,点击上方的“书签”按钮还可以为当前预览的PDF文档建立一个书签,方便你以后快速打开该PDF文档。在“浏览区”列表中双击文件名会启动系统默认的PDF程序来浏览该PDF文档,用右键单击文件名选择“浏览文件”选项则可以直接在““PDF Explorer”程序内部以完整模式浏览该PDF文档。
三、文件处理
PDF Explorer提供了图片提取、文档分割/合并、批量处理以及添加水印等实用工具,笔者觉得其中图片提取和添加水印的功能最为实用。下面就为大家简单介绍一下这两个功能。
1 图片提取:在“浏览区”列表中右键单击文件名选择“提取图片”选项切换到“图片”窗口,此时程序会将该PDF文件中包含的所有图片都显示在右侧窗口中,双击图片会将图片显示在左侧窗口中,此时可以对该图片进行缩放和翻转等操作,如果要截取图片局部,点击“框选工具”按钮,用鼠标选取图片范围,在点击“将图片另存为”按钮即可保存截取的图片。
在右侧窗口中可以同时选中多个图片,点击“将选择图片另存为”按钮,会弹出“图片提取选项”,依次设置文件名、保存格式(选择Jpge格式还可以设置图片压缩质量)和指定保存路径后,点击“开始”按钮就可以批量提取选中的图片了(如图2)。
图2 “开始”按钮可以批量提取图片
2 添加水印:先在“浏览区”列表中选中一个PDF文件,然后依次点击“工具/Add Watermark/Stamp”选项打开“Stamp”窗口。点击“Image(图像)”按钮可以导入本机图片作水印,点击“Text(文字)”按钮则可以输入文字作水印,添加的图片和文字都可以进行大小、颜色、方向和透明度等参数调整。最后点击“Stamp(添加水印)”按钮为添加水印后的PDF文档指定保存路径,点击“确定”按钮即可生成新PDF文档了。
请描述您所遇到的错误,我们将尽快予以修正,谢谢!
*必填项,请输入内容