- 软件大小:605.91M
- 软件语言:中文
- 软件类型:国外软件
- 软件类别:免费软件 / 办公软件
- 更新时间:2019-05-06 11:28
- 运行环境:WinAll, WinXP
- 软件等级:

- 官方网站:http://www.microsoft.com

138KB/中文/10.0
7KB/中文/10.0
14KB/中文/10.0
97.65M/中文/10.0
2.96M/中文/10.0
表格软件excel2007怎么下载免费版?请关注downcc,小编带来了excel2007官方下载 免费完整版,还附带了excel2007教程、密钥、兼容包等。作为microsoft office最常用的办公软件组建之一,excel的表格制作能力太强大了。
microsoft excel是microsoft为使用windows和apple macintosh操作系统的电脑编写的一款电子表格软件。直观的界面、出色的计算功能和图表工具,再加上成功的市场营销,使excel成为最流行的个人计算机数据处理软件。在1993年,作为microsoft office的组件发布了5.0版之后,excel就开始成为所适用操作平台上的电子制表软件的霸主。
excel版本大全 | ||
| excel2017 | excel2014 | excel2013 |
| excel2010 | excel2003 | excel2002 |
新用户界面
0ffice excel2007有新的外观,新的用户界而(ui)用简单明了的单一机制取代了excel早期版本中的菜单、工具栏和大部分任务窗格。新的用户界面旨在帮助用户在excel中能更容易地找到完成各种任务的功能、发现新功能,并口效率会更高。
新的“文件”菜单
“文件”菜单已经由“microsoft office”按钮替代。单击“microsoft office”按钮时,用户将看到与microsoft office早期版本相同的打开、保存和打印文件等基本命令。
在2007 office发布版中提供了更多的命令,如“准备”和“发布”。例如,在word、excel和powerp0lnt中,通过指向“准备”,然后单击“检查文档”,用户就可以检查文件中的隐藏元数据或个人信息。
注:excel2007暂时没有独立的安装包,所以,大家只能通过安装office2007才能够使用。
1.解压缩在绿色资源网下载的office2007安装包,找到“setup.exe”双击运行
2.选择“自定义”安装,不要点击“立即安装”(立即安装为安装office2007所有组件,自定义的话可以选择只安装excel2007)

3.在“安装选项”这栏把其他office组件都去掉,只留excel2007(如图框起来的地方)。当然,如果你需要其他组件也可以一起安装,可以根据需求选择安装的组件。

4.“文件位置”可以设置安装路径,默认是在c盘,用户可以自行设置
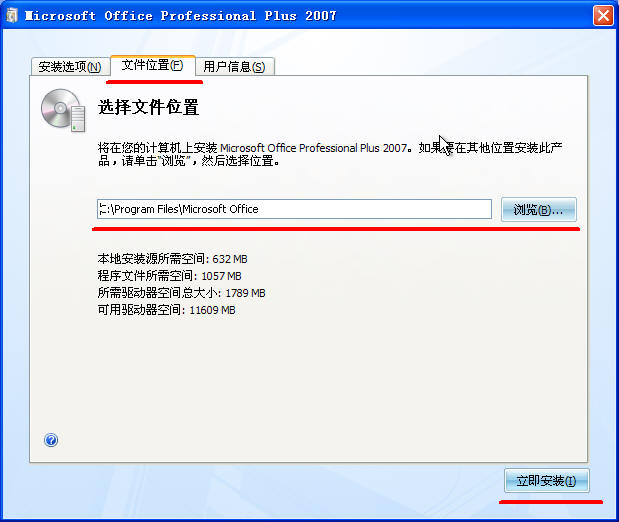
5.后面的“用户信息”可填可不填
6.都设置好后,点击“立即安装”即可
7.等待几分钟,就安装完成了
8.开始使用,鼠标右键-新建-excel2007
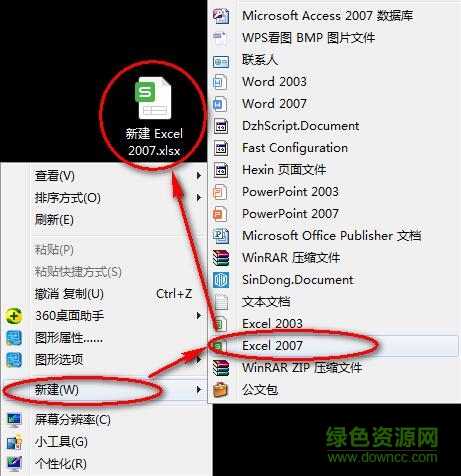
RB7Y9-MM933-RRQWV-GKDDY-WCJ7W
F3HY2-74K8P-BY843-48D9Y-GH7D8
P64WB-3 C4-MGYXQ-HVK8Q-FDK38
FKJFV-P4WDC-XJB9V-H2Y96-3BDQ8
R3VFF-7H848-73M7H-YRF8R-633Q8
KG6PX-R9BH3-RW9VT-V8QBV-W8W7W
H9CBG-VXHFJ-XG4KJ-K29QJ-472VW
PVQYH-J7MFJ-YBP6K-BCMTR-2RCVW
RY47V-8TFKF-WKRH6-PJVH9-M3K38
V9MTG-3GX8P-D3Y4R-68BQ8-4Q8VD
DBXYD-TF477-46YM4-W74MH-6YDQ8
1.在桌面上右键点击在快捷菜单中选择“属性---新建excel工作表”命令。
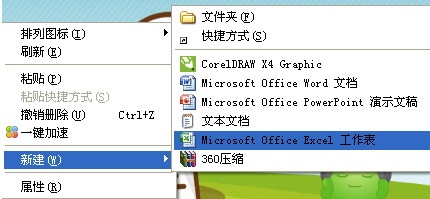
2.命名新建的表格名为“数据统计”,双击打开文件。

3.设置好表格的操作范围即纸张大小,这里设置为a4,页面布局--纸张大小--a4。
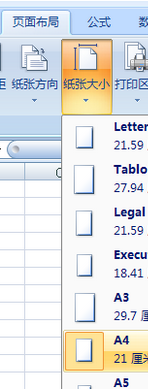
4.选择页面内的所有行,右键点击选择“行高”命令,设定好行高。
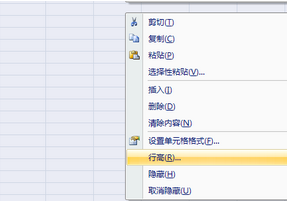
5.选择表头位置的单元格,右键点击选择“设置单元格格式”。
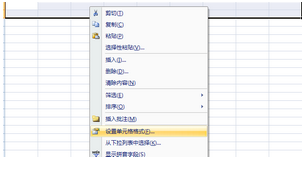
6.在“设置单元格格式”对话框中选择“对齐”选项卡,勾选“合并单元格”,点击“确定”按钮。

7.合并完后输入文字“数据统计表汇总”,并将其居中。
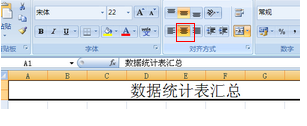
8.输入数据,这里只输入一部分。
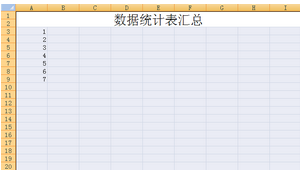
9.选择表格数据所在的单元格,点击右键选择“设置单元格格式”命令,在对话框中选择“边框”选项卡,设置表格框架线条粗细,设置完点击“确定”。
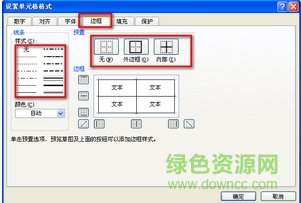
10.表格的基本设置完成后,输入数据,保存即可,表格建完了。
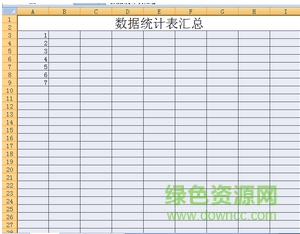
excel 2007的界面左上角圆圈部分是microsoft office按钮。红色部分是快速访问工具栏。绿色部分是功能区。蓝色部分是鼠标右键点击单元格出现的微型工具栏和快捷菜单。
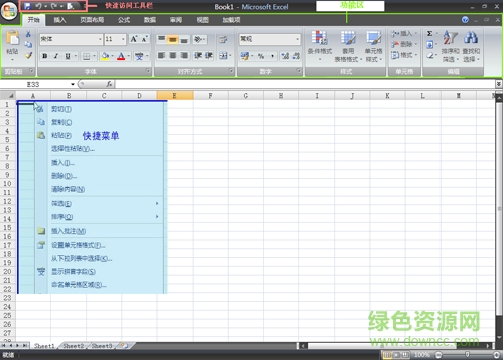
在excel 2007的中,功能区将相关的命令和功能组合在一起,并划分为不同的选项卡,以及根据所执行的任务出现的选项卡。


excel 2007的功能区中增强了工具提示功能。当将鼠标指向在功能区中某命令上时,弹出的悬浮窗口中不仅显示该命令的名称,而且将提示其详细的功能或使用描述,例如该命令的快捷键、该命令执行的操作、典型使用情况,有图形化演示命令执行的操作还可以可显示可以打开来访问更多选项的对话框。
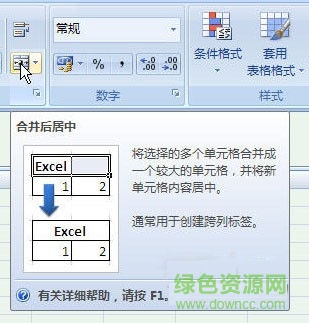
更快更强壮
秒速翻开、核算、处理,1000000行表格数据处理才能
多渠道
windows/linux/ios/android四大体系渠道流通运行
全新win8扁平化规划个性
从头制作3000多个功用图标,不一样主题随心换
细节更交心
便利文档创造的稻壳儿模板库,反常退出时康复现场
更合理的功用规划
尊重人的交互规划,指尖舒服如玩乐
一、excel2007怎么设置文档密码?
1.首先需要打开一个空白的excel文档,用鼠标点击左上角的office图标
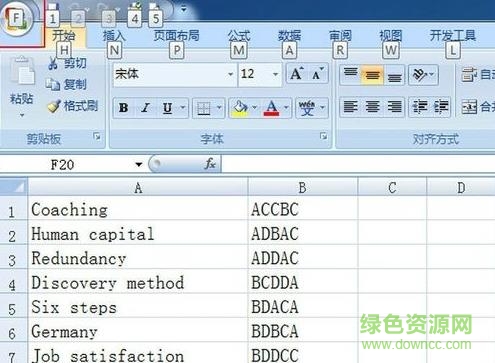
2.会出现一个下拉菜单,再用鼠标点击“准备”;
3.右侧会出现一个对话栏,再点击“加密文档”;
4.这时会出现一个对话窗;
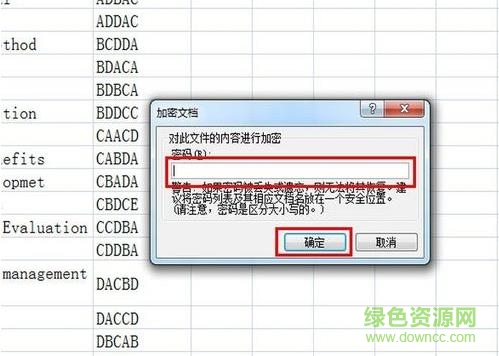
5.此时输入密码,再点确定即可,要连着输入二次,第二次密码与要第一次必须保持一致, 如图:
6.加密后,再次开文件就需要输入密码,加密即成功。

二、excel2007如何打开两个独立窗口?
1.那么我们新建两个excel表格,分别为excel1和excel2,稍后打开用。

2.双击第一个excel1表格,打开页面如下,接着我们需要打开第二个表格
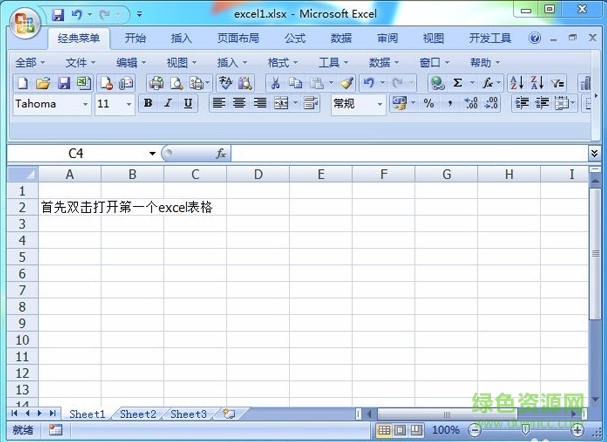
3.打开第二个表格时候,不是双击打开,而是在电脑底部的任务栏上,右击excel图标,我们看到microsoft office excel 2007,然后点击它
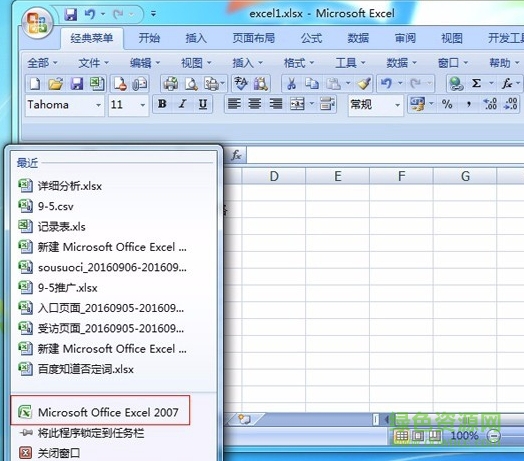
4.点击后,新打开一个book1-microsoft excel的窗口,后面在这里打开第二个表格
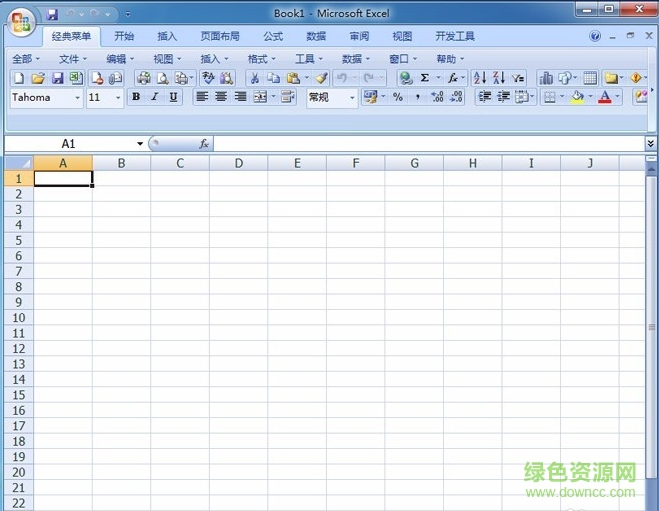
5.点击任务栏的microsoft office excel 2007后,我们就新建了一个空白的excel窗口,然后把桌面上需要打开的excel2拖到这个窗口来,这样桌面就有两个excel窗口了
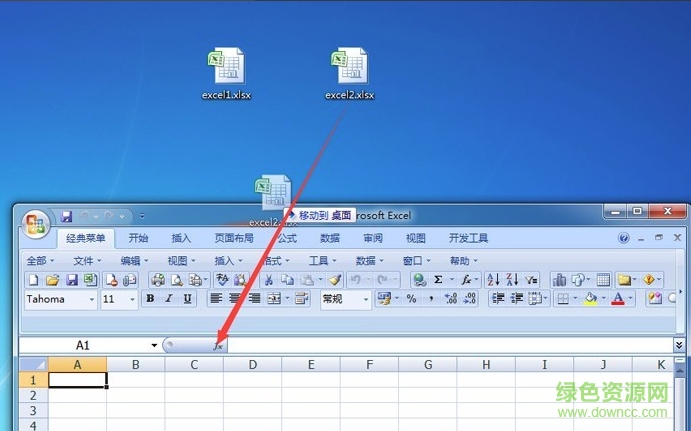
6.打开后的excel1和excel2,它们分别在单独的两个窗口上展示,大功告成。

三、excel2007如何设置打印区域和预览?
1.在excel2007中打开编辑好的文件
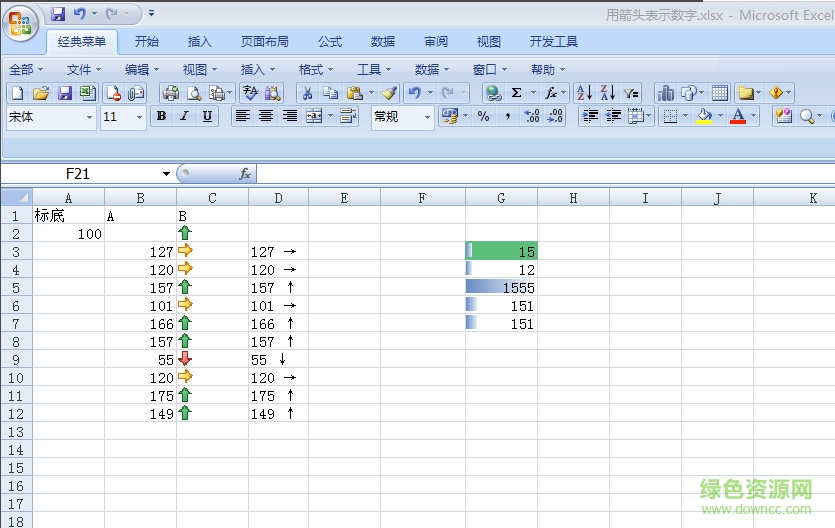
2.用鼠标或者快捷键选中a1:h19的区域
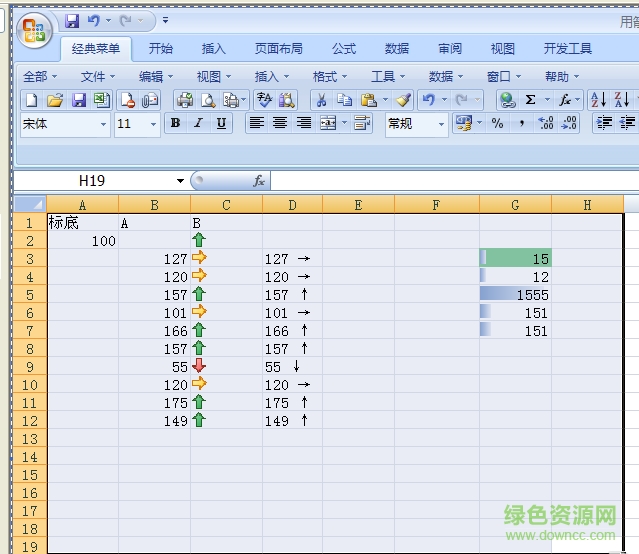
3.鼠标移动到顶部经典菜单按钮下的文件
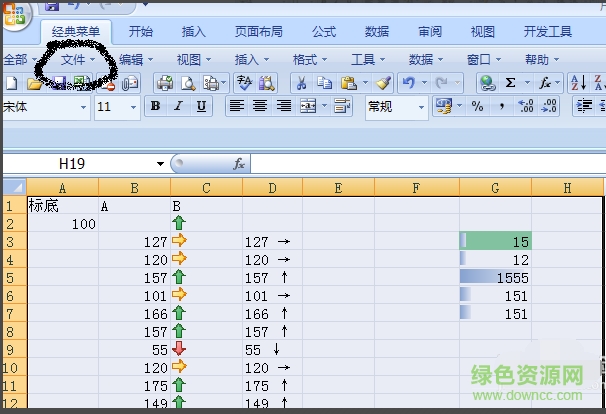
4.单击文件,会得到如图的对话框
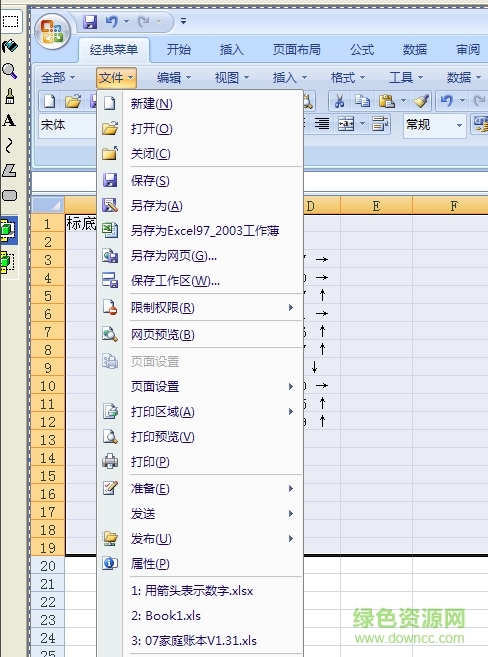
5.鼠标下移到打印区域,就会得到如图效果
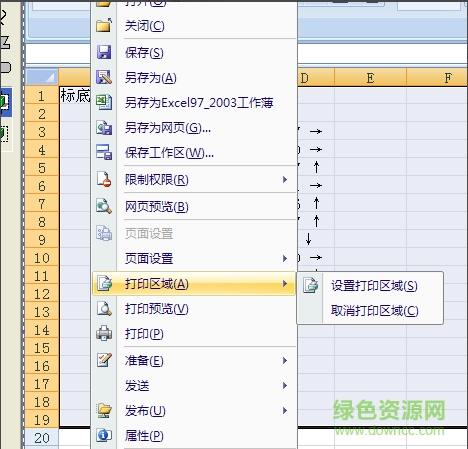
6.在向右移动鼠标到设置打印区域

7.单击,就会回到我们的文件操作页面,这时我们会发现文件中多了一个虚线框,这个虚线包围的区域就是我本设置的打印区域
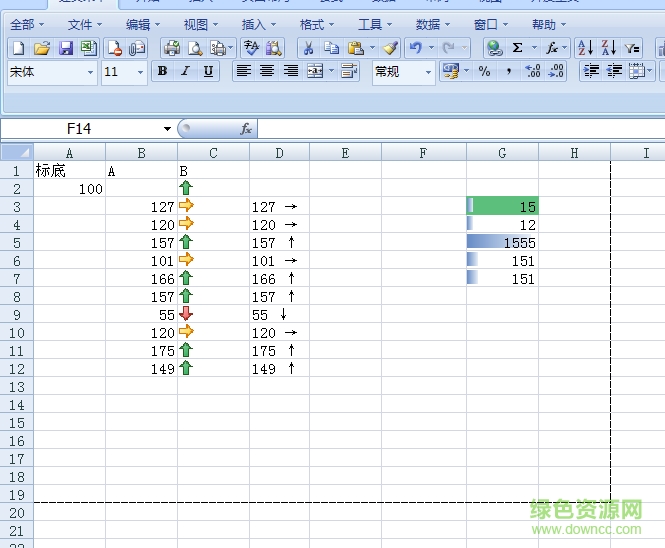
8.下一步就是我要预览下,将鼠标上移到视图下面的放大镜,就可以看到我们的效果了
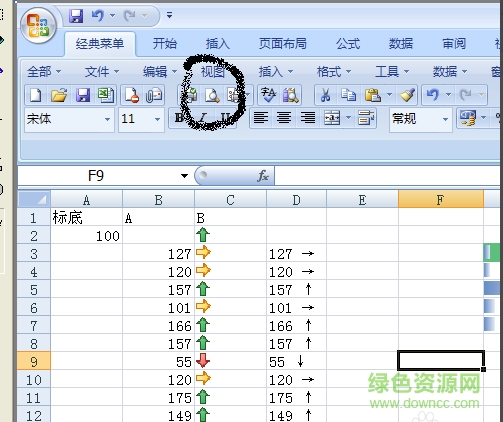
9.也可以按快捷键ctrl+f2来实现预览
四、excel2007怎么合并单元格?
1.先在电脑上找到excel2007版本,点击右键打开,或者直接双击。
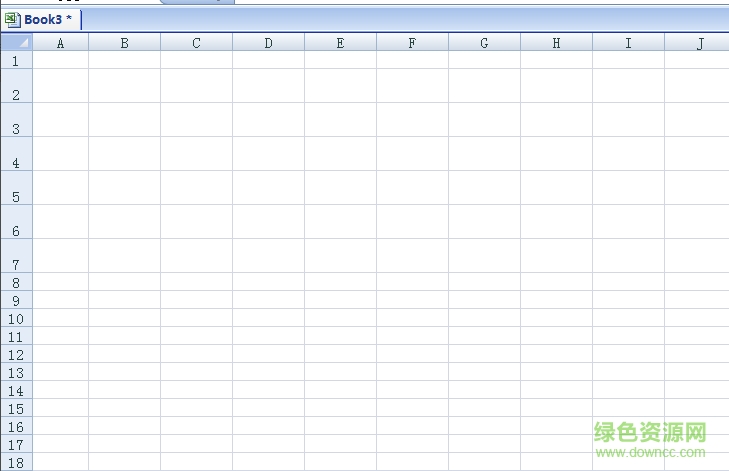
2.然后点击excel表格中的“合并单元格”,右键里面有很多选择项。
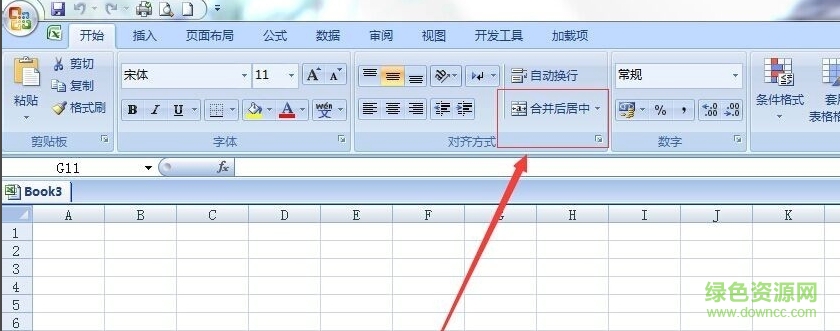
3.新建表格,从a1直接拖到f1,想要多少单元格合并都可以。
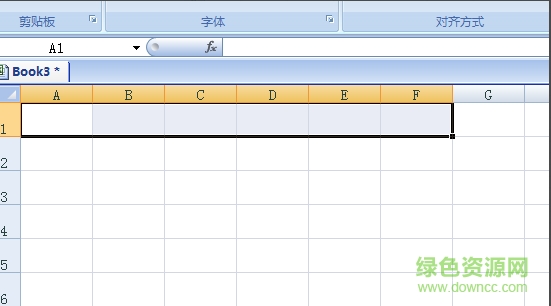
4.点击“合并单元格”,就会出现你想要的横表格。

5.同样,竖的单元表格合并是一样的道理,从4拖到6,想要多大就多大。
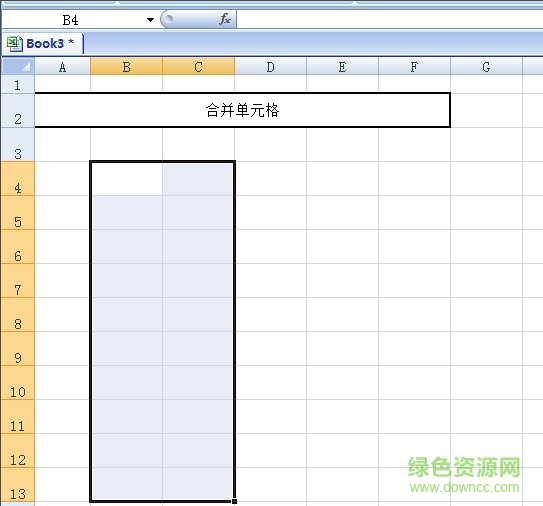
6.点击“合并单元格”,就会出现你想要的竖表格。
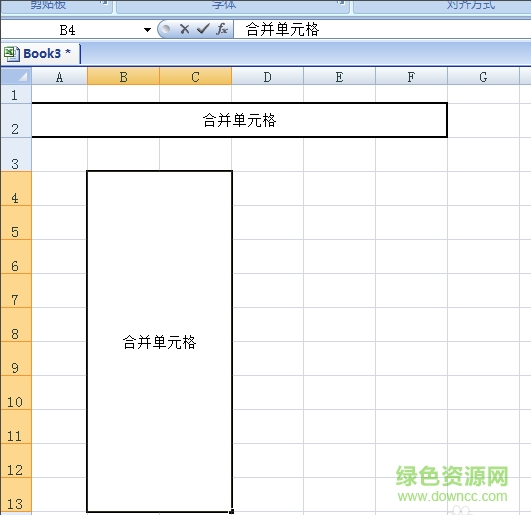
7.只要你设置好“合并单元格”的属性(里面点勾、对齐等)想怎么合都行。
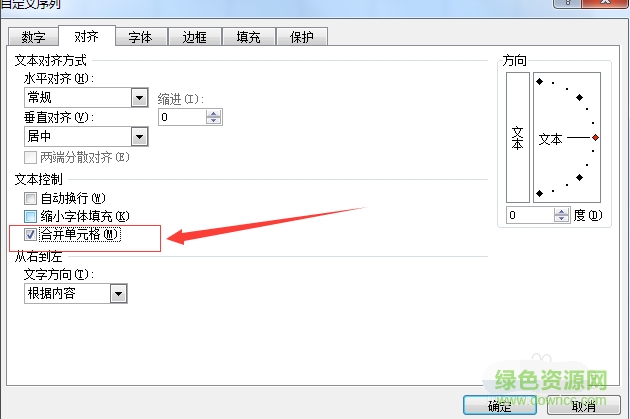
五、excel2007怎么启用宏?
1.首先打开excel2007,点击左上角的图标,在出现的菜单界面中点击下方的“excel选项”。
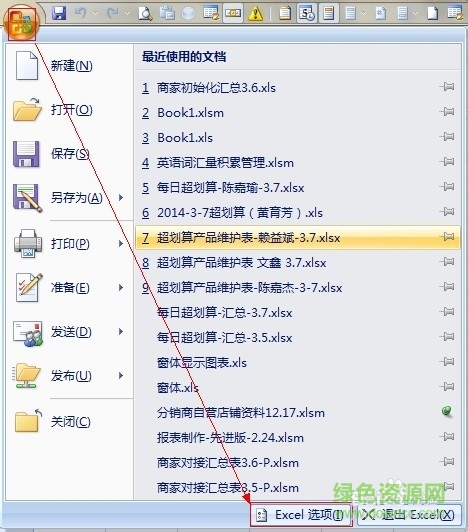 2.再出现的设置窗口中,点击左侧的“自定义”,然后点击左侧的下拉框选择“开发工具 选项卡”,之后点击“宏安全性”,再点击中间的“添加”按钮,把宏安全性添加至右侧的菜单栏,最后点击确定即可。
2.再出现的设置窗口中,点击左侧的“自定义”,然后点击左侧的下拉框选择“开发工具 选项卡”,之后点击“宏安全性”,再点击中间的“添加”按钮,把宏安全性添加至右侧的菜单栏,最后点击确定即可。
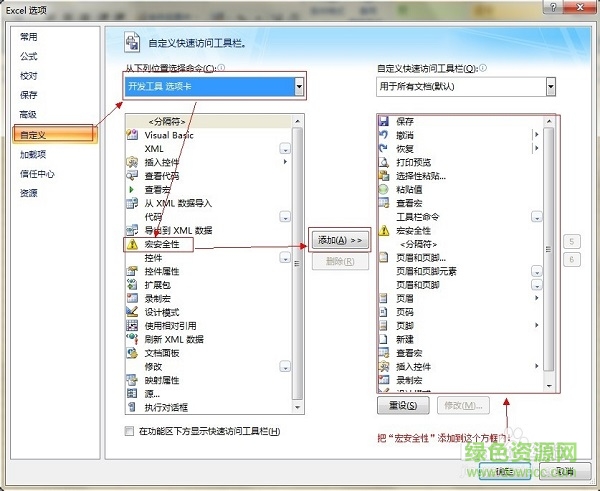 3.设置宏安全性,点击上方的三角感叹号图标,再继续点击左侧的“宏设置”,点击“启用所有宏”,这样就启用了宏,重启即可使用。
3.设置宏安全性,点击上方的三角感叹号图标,再继续点击左侧的“宏设置”,点击“启用所有宏”,这样就启用了宏,重启即可使用。
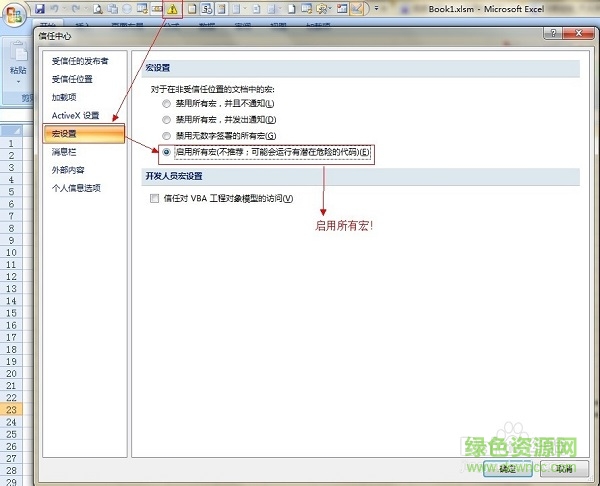
六、excel2007怎么设置打印区域?
1.首先打开文档,选择需要打印的区域。
 2.选中之后,点击最上方的“页面布局”,再点击“打印区域”,在下拉中选择“设置打印区域”。
2.选中之后,点击最上方的“页面布局”,再点击“打印区域”,在下拉中选择“设置打印区域”。
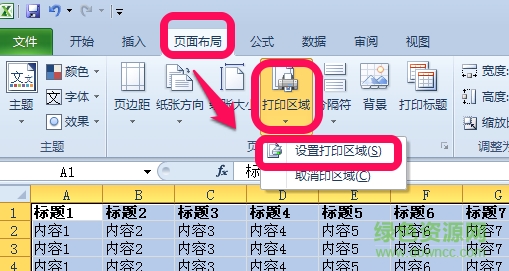 3.点击上方的“视图”选项,再继续点击“分页预览”。
3.点击上方的“视图”选项,再继续点击“分页预览”。
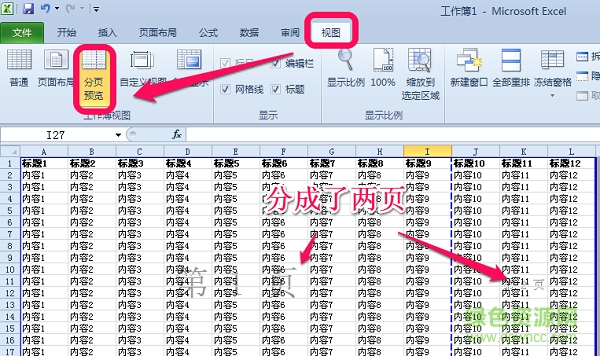 4.分页之间有一个分割线,把鼠标移动到线上,等待一会,然后按住拖动到想要的位置。
4.分页之间有一个分割线,把鼠标移动到线上,等待一会,然后按住拖动到想要的位置。
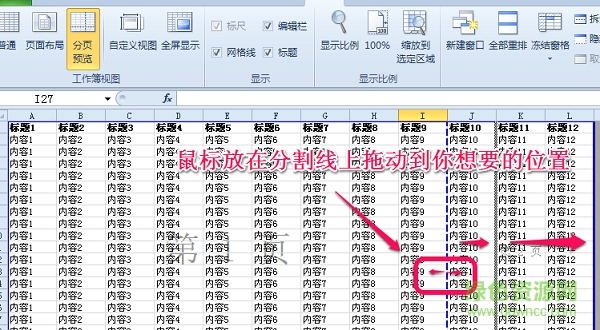 5.拖动完后就成了一页了。
5.拖动完后就成了一页了。
 6.也可以随心所欲的进行上下左右拖动调整区域进行打印。
6.也可以随心所欲的进行上下左右拖动调整区域进行打印。

1.基本操作快捷键
Ctrl+C 复制
Ctrl+X 剪切
Ctrl+V 粘贴
Ctrl+Z 撤销
Ctrl+Y 恢复
Ctrl+A 全部选中
Ctrl+S 保存
Ctrl+O 打开
Ctrl+W或Ctrl+F4 关闭工作簿
Ctrl+N 新建工作簿
Ctrl+P 打印
Ctrl+B 粗体
Ctrl+U 下划线
Ctrl+I 斜体
Ctrl+F 查找
2.导航快捷键
Ctrl+Home 移至单元格A1
Ctrl+End 移至工作表中最后一个活动单元格
Ctrl+Page Up 移至上一个工作表
Ctrl+Page Down 移至下一个工作表
Alt+Tab 切换至下一个程序
Alt+Shift+Tab 切换至前一个程序
Ctrl+Esc 显示Windows开始菜单
Ctrl+F5 恢复当前工作簿窗口大小
F6 切换至拆分窗口的另一窗格
Ctrl+F6 当打开一个以上工作簿时,切换至下一个工作簿窗口
Ctrl+Shift+F6 切换至前一个工作簿窗口
Ctrl+F9 最小化窗口
Ctrl+F10 最大化窗口
Ctrl+箭头键 移至当前区域边缘
Home 移至行首
Ctrl+Backspace 滚动以显示活动单元格
F5 显示“定位”对话框
Shift+F5 显示“查找”对话框
Shift+F4 查找下一个
Ctrl+. 移至选取区域的下一个角落
3.选择快捷键
Ctrl+Spacebar 如果在表格外使用,选中整个列;如果在表格内使用,在选中数据、数据和页眉以及整
个列之间切换
Shift+Spacebar 选中整个行
Shift+Backspace 选中多个单元格时,恢复到仅选择活动单元格
Ctrl+Shift+* 选择当前区域
Ctrl+/ 选择含有活动单元格的数组
Ctrl+Shift+O 选择所有含有批注的单元格
Ctrl+\ 在选中的行中,选择与活动单元格值不相符的单元格
Ctrl+Shift+| 在选中的列中,选择与活动单元格值不相符的单元格
Ctrl+[ 选择选区中公式直接引用的全部单元格
Ctrl+Shift+{ 选择选区中公式直接引用或间接引用的全部单元格
Ctrl+] 选择含直接引用活动单元格公式的单元格
Ctrl+Shift+} 选择含直接引用或间接引用活动单元格公式的单元格
Alt+; 选择当前选区中可视的单元格
4.扩展选区快捷键
F8 扩展模式开、关;在扩展模式下,状态栏会出现“扩展式选定”,用箭头键扩展选区
Shift+F8 给选区添加其他区域的单元格,或使用箭头键移动至添加的区域地开头后按F8键,然
后使用箭头键选择下一区域
Shift+箭头键 向选区添加一个单元格
Ctrl+Shift+箭头键 在同一行或同一列中将选区扩展至最后一个非空单元格,作为活动单元格
Shift+Home 将选区扩展至行首
Ctrl+Shift+Home 将选区扩展至工作表最后一个使用的单元格
Shift+Page Down 将选区向下扩展一屏
Shift+Page Up 将选区向上扩展一屏
End+Shift+方向键 在同行或同列中将选区扩展至最后一个非空单元格,作为活动单元格
End+Shift+Home 将选区扩展至工作表最后一个使用的单元格
End+Shift+Enter 将选区扩展至当前行的最后一个单元格
Scroll Lock+Shift+Home 将选区扩展至窗口左上角的单元格
Scroll Lock+Shift+End 将选区扩展至窗口右下角的单元格
5.数据处理快捷键
Enter 完成一个单元格内的输入,并移至本单元格下方的单元格
Alt+Enter 在同一单元格内另起一行
Ctrl+Enter 将当前输入内容填充到选区内的全部单元格中
Shift+Enter 完成一个单元格内的输入,并移至本单元格上方的单元格
Tab 完成一个单元格内的输入,并移至本单元格右方的单元格
Shift+Tab 完成一个单元格内的输入,并移至本单元格左方的单元格
Esc 取消在单元格或编辑栏内输入的内容
箭头键 向上、下、左、右移动一个字符
Home键 移至行首
F4或Ctrl+Y 重复上一步操作
Ctrl+Shift+F3 以选定的行或列创建名称
Ctrl+D 向下填充
Ctrl+R 向右填充
Ctrl+F3 定义名称
Ctrl+K 插入超链接
Ctrl+; 输入日期
Ctrl+Shift+: 输入时间
Alt+下箭头键 显示区域中当前列中数值的下拉列表
Ctrl+Z 撤销上一步操作
= 开始公式
F2 关闭在单元格中的输入,将插入点移至编辑栏中
退格键 在编辑栏中,向左删除一个字符
Ctrl+Shift+Enter 以数组公式方式输入公式
Shift+F3 在公式中,显示“插入函数”对话框
Ctrl+A 当插入点在编辑栏中函数名称的右边时,显示“函数参数”对话框
Ctrl+Shift+A 当插入点在编辑栏中函数名称的右边时,插入参数名称和括号
F3 在公式中粘贴定义的名称
Alt+= 插入一个含SUM函数的自动求和公式
Ctrl+Shift+” 将活动单元格上方单元格内的值复制到单元格或编辑栏内
Ctrl+’ 将活动单元格上方单元格内的公式复制到单元格或编辑栏内
Ctrl+` 在显示单元格值和显示公式之间选择
F9 计算所有打开工作簿中的所有工作表;当选中公式某部分时,计算选中部分,此时按
Enter键或Ctrl+Shift+Enter(对于数组公式)用计算出的值替换选中部分
Shift+F9 计算活动工作表
Ctrl+Alt+F9 计算所有打开工作簿中的所有工作表,无论其在上次计算后是否改变过
Ctrl+Alt+Shift+F9 重新检查依赖性公式,然后计算所有打开工作簿中的所有单元格,包括未标明需要计
算的单元格。
F2 编辑活动单元格,并将插入点移至单元格内容的末尾处
Alt+Enter 在同一单元格内另起一行
Backspace 在编辑单元格内容时,编辑活动单元格,然后清除它或者删除活动单元格中的前一个
字符
Delete 删除插入点右侧一个字符,或删除选区内容
Ctrl+Delete 删除至本行末尾的内容
F7 显示拼写检查对话框
Shift+F2 编辑单元格批注
Ctrl+Shift+Z 显示自动更正智能标记时,撤销或恢复上一次自动更正
Ctrl+- 删除选中的单元格
Ctrl+Shift++ 插入空白单元格
Alt+’ 显示“样式”对话框
Ctrl+1 显示“设置单元格格式”对话框
Ctrl+Shift+~ 应用“常规”数字格式
Ctrl+Shift+$ 应用“货币”格式,保留两位小数(负数用括号表示)
Ctrl+Shift+% 应用“百分比”格式,不保留小数
Ctrl+Shift+^ 应用“科学计数”数字格式,保留两位小数
Ctrl+Shift+# 应用带有日、月、年的“日期”格式
Ctrl+Shift+@ 应用带有时、分和AM、PM的“时间”格式
Ctrl+Shift+! 应用“数值”格式,保留两位小数,加千位分隔符,负数加负号
Ctrl+B 应用或取消粗体格式
Ctrl+I 应用或取消斜体格式
Ctrl+U 应用或取消下划线
Ctrl+5 应用或取消删除线
Ctrl+9 隐藏选中的行
Ctrl+Shift+( 取消选区内任意行的隐藏
Ctrl+0 隐藏选中的列
Ctrl+Shift+) 取消选区内任意列的隐藏
Ctrl+Shift+& 对选中单元格应用外部边框
Ctrl+Shift+_ 取消选中单元格的外部边框
Shift+F11 新建工作表
6.边框快捷键
Alt+T 应用或取消上框线
Alt+B 应用或取消下框线
Alt+L 应用或取消左框线
Alt+R 应用或取消右框线
Alt+H 如果选中的单元格包括多行,则应用或取消水平分割线
Alt+V 如果选中的单元格包括多列,则应用或取消垂直分割线
Alt+D 应用或取消向下对角线
Alt+U 应用或取消向上对角线
请描述您所遇到的错误,我们将尽快予以修正,谢谢!
*必填项,请输入内容